WIN10系统封装教程2019系列
7. 封装
小鱼儿yr 发表于 2019-3-3 23:26:56
本系列要用的3个软件
7z压缩包制作软件7-ZipPortable
百度网盘:迅雷下载:
自解压文件制作软件Easy7z
百度网盘:迅雷下载:
系统封装工具Easy Sysprep v4.5.31.611
百度网盘:
密码:0eyd
迅雷下载
1.封装前的优化调整
整理桌面图标,调整一下桌面图标排列
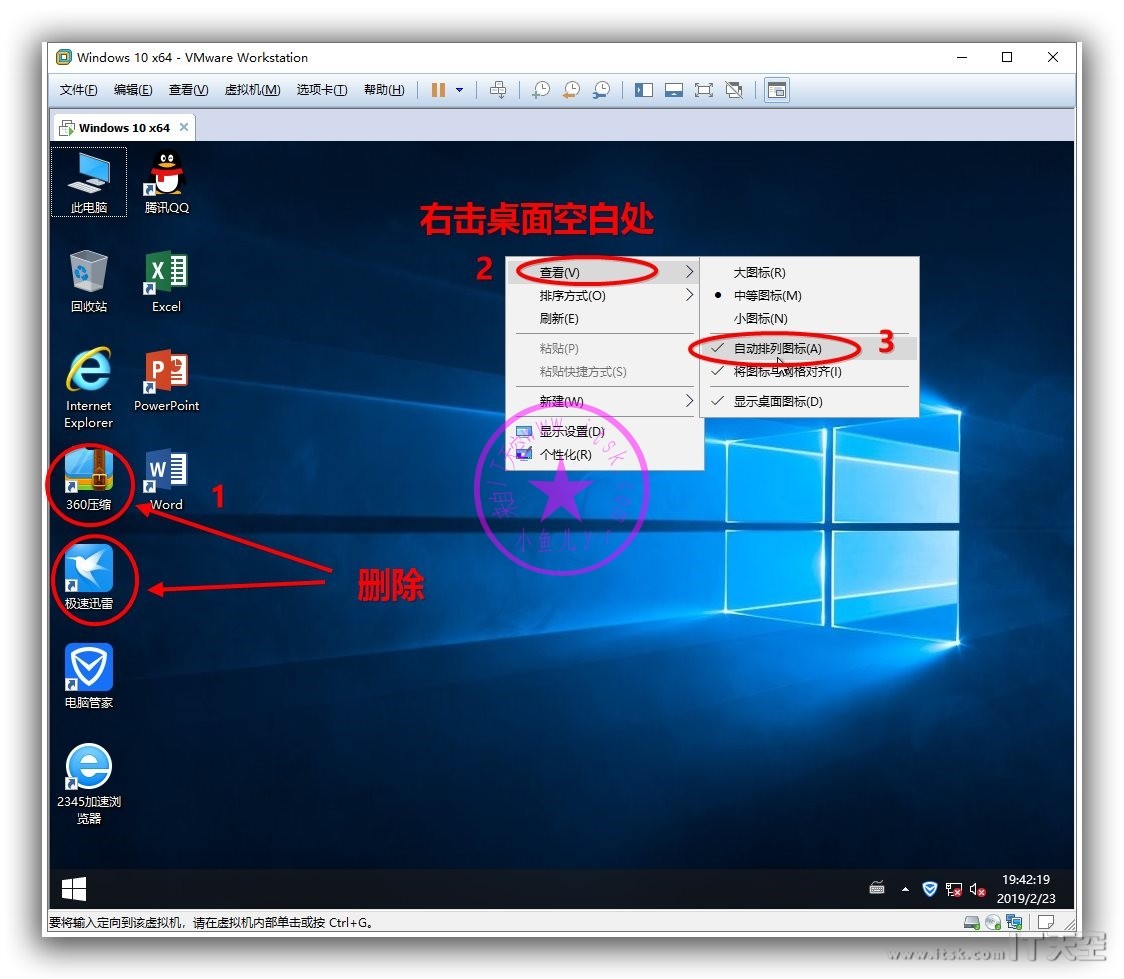
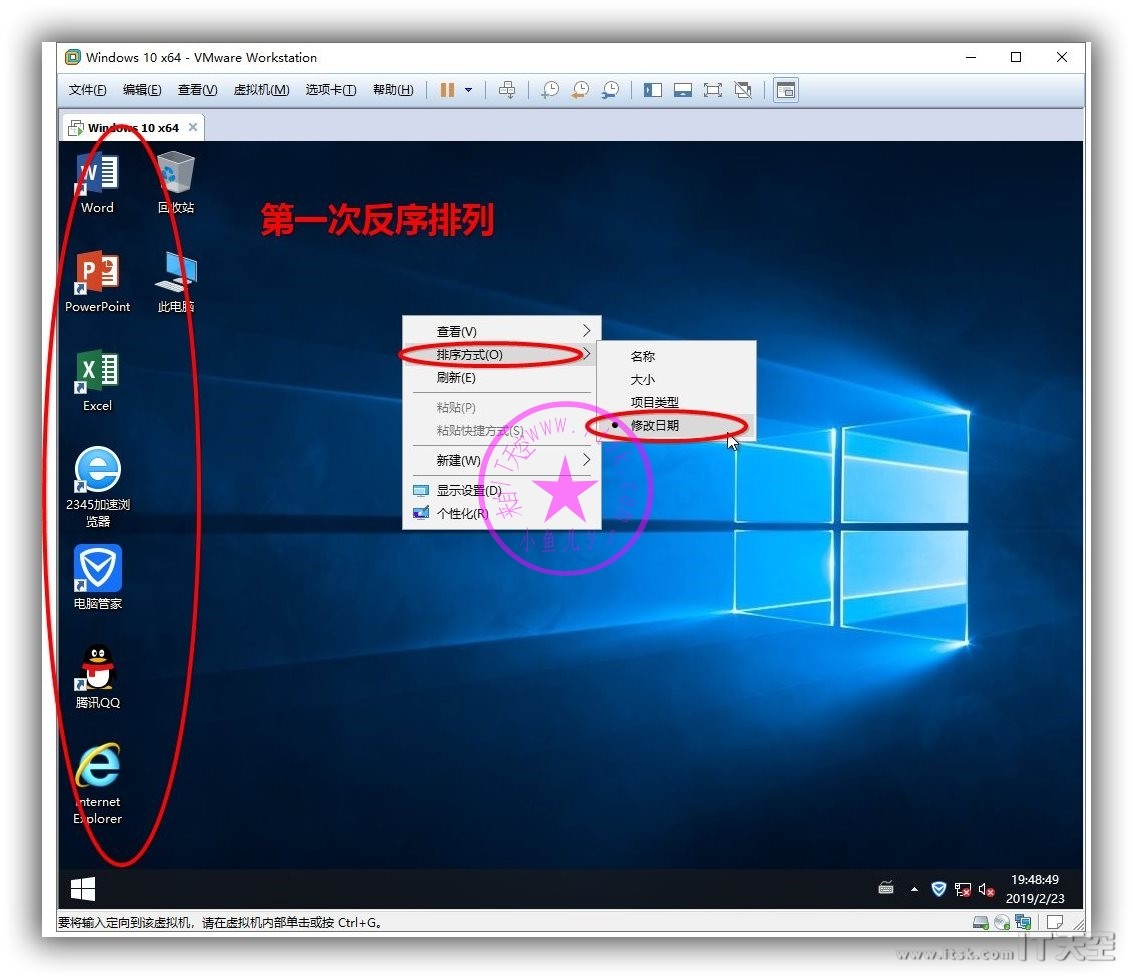
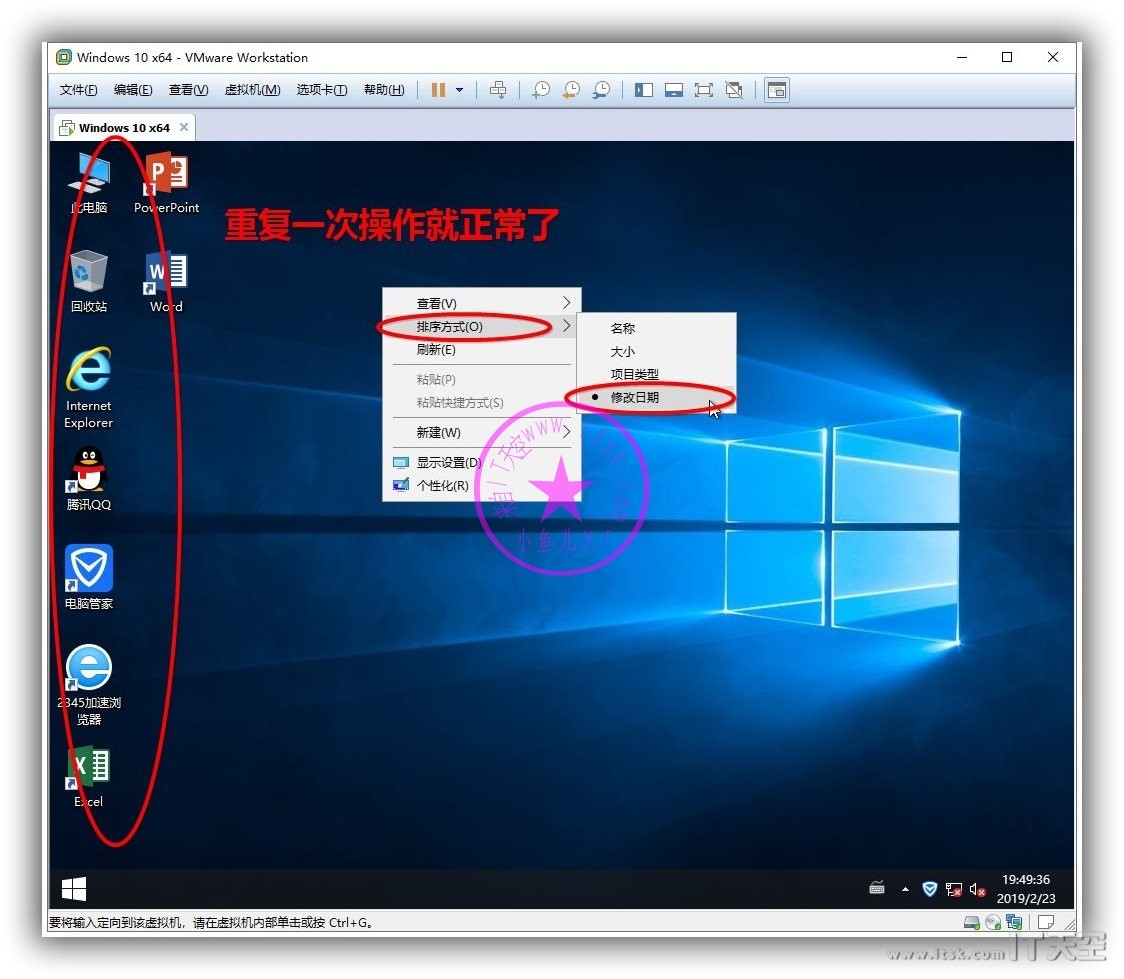
提前把桌面图标转移到公共桌面去,公共桌面是隐藏文件需要开启查看隐藏文件夹。切记,不要复制图标,不然就变成双重图标了。
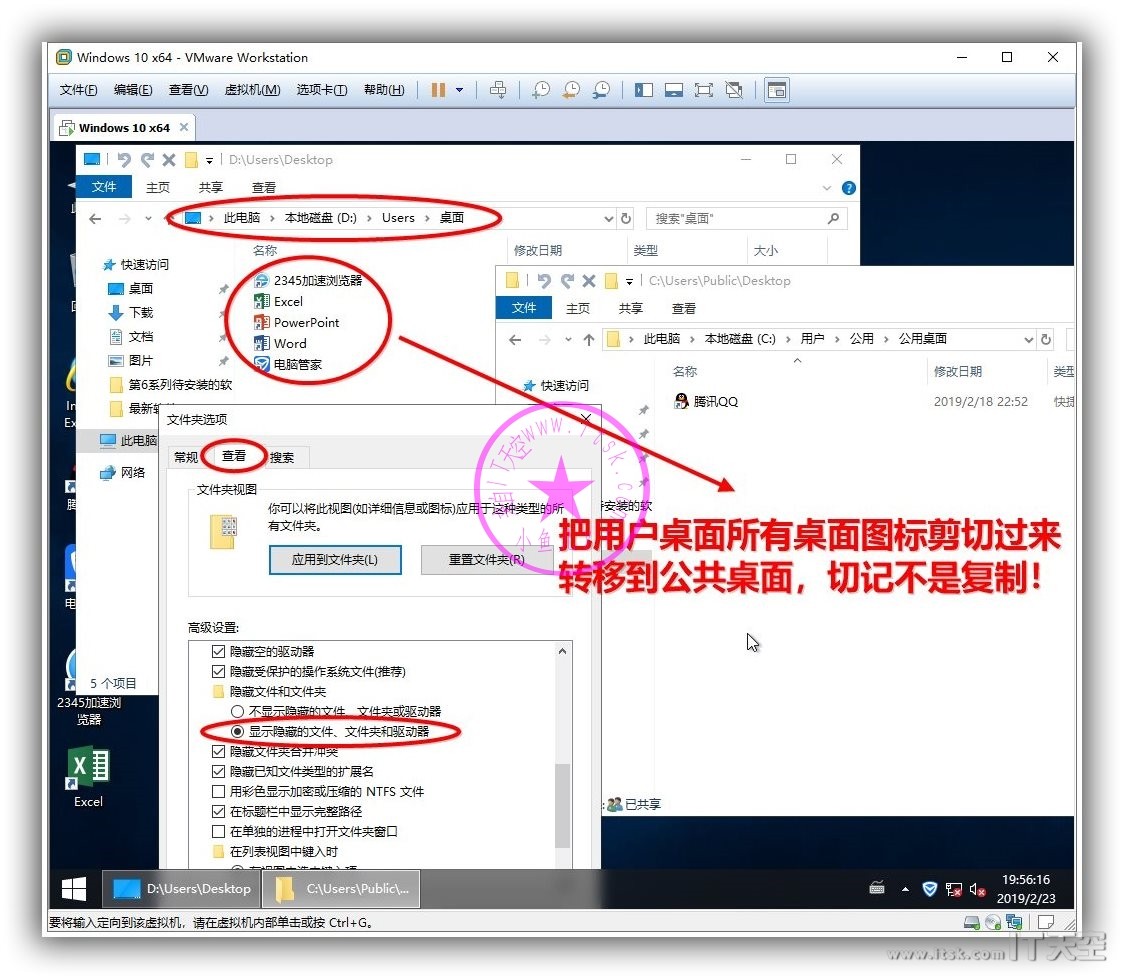
然后关闭隐藏属性
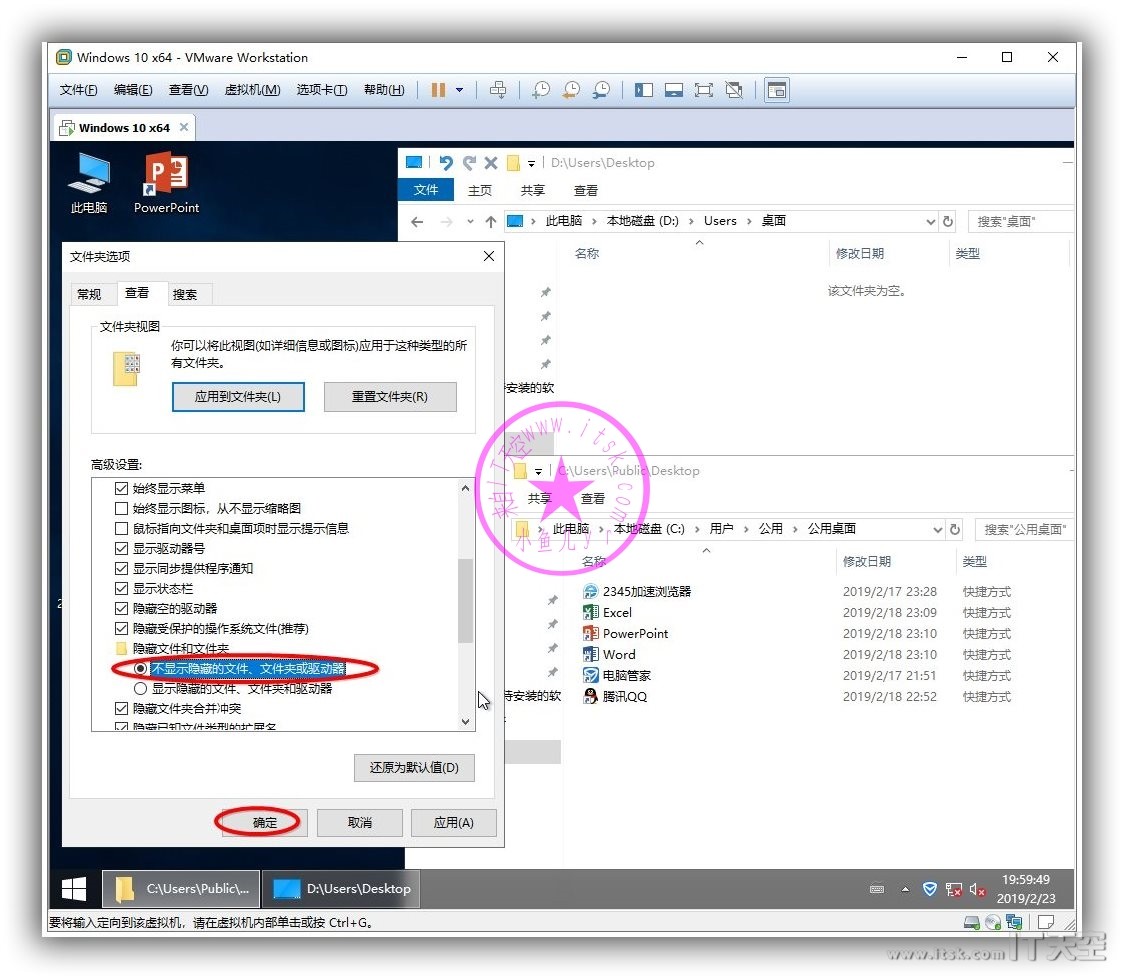
设置一下桌面背景,素材来自IT天空坛友分享,忘了是谁了,我很喜欢,感谢之。。。
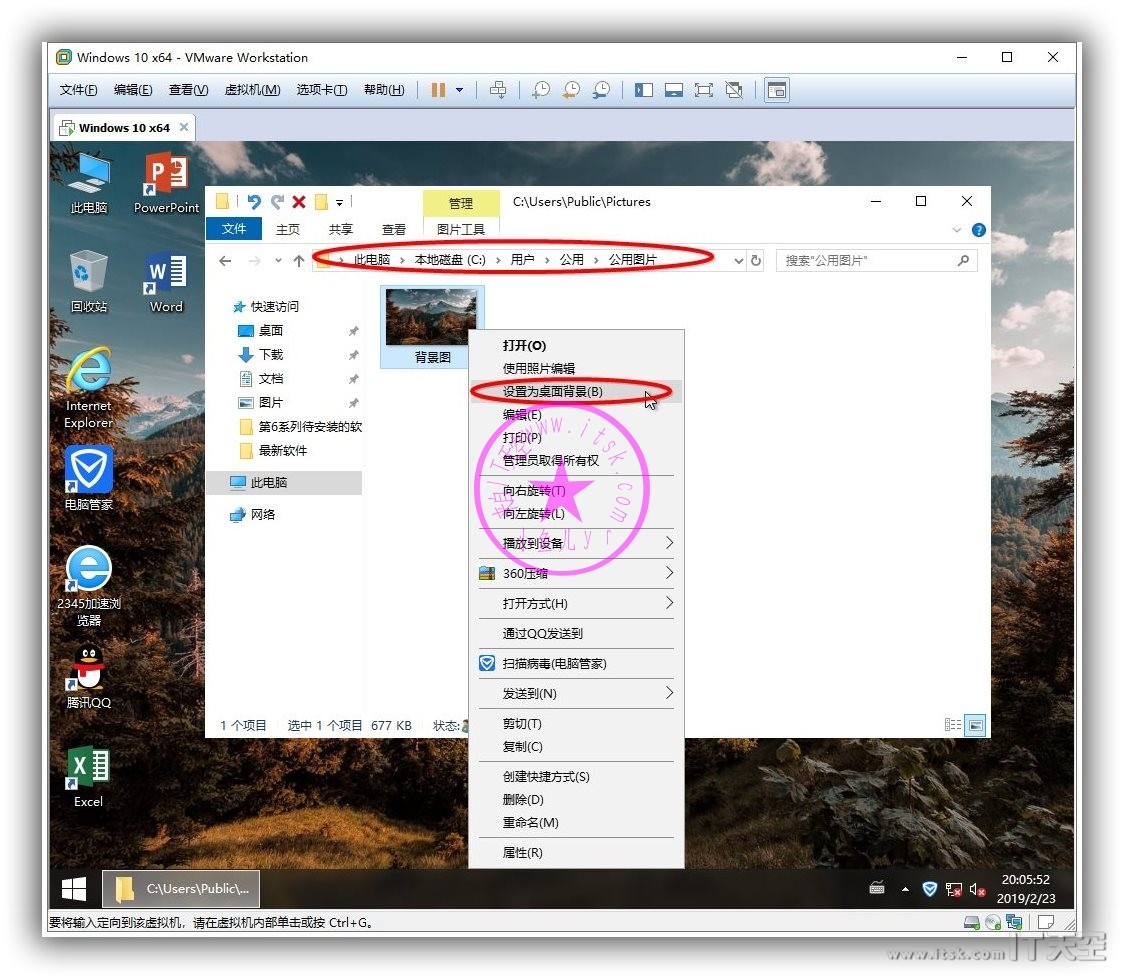
删除3D对象文件夹,找到如下注册表位置,删除对应的键值即可
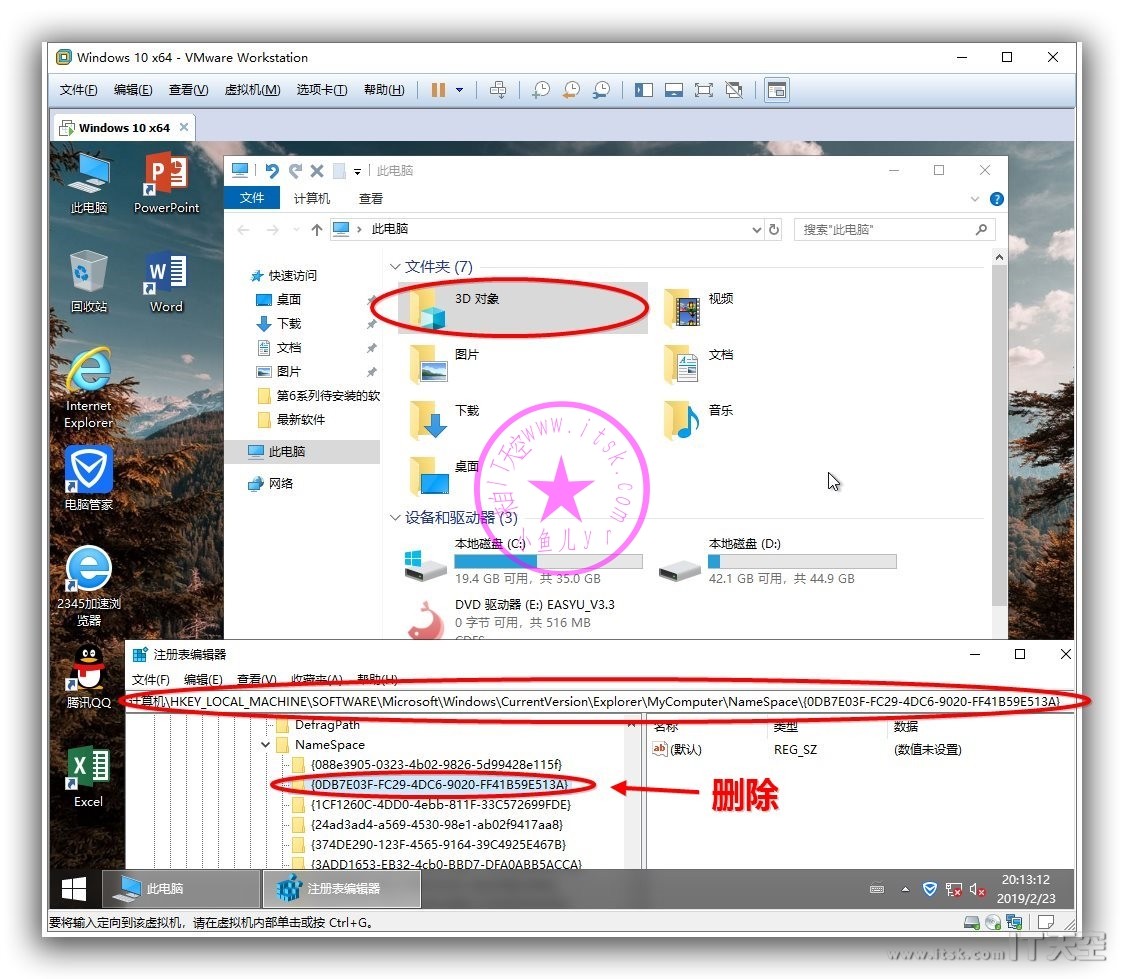
后面几个设置需要再次联网操作,所以这里先开启网络,按照下图顺序操作即可。
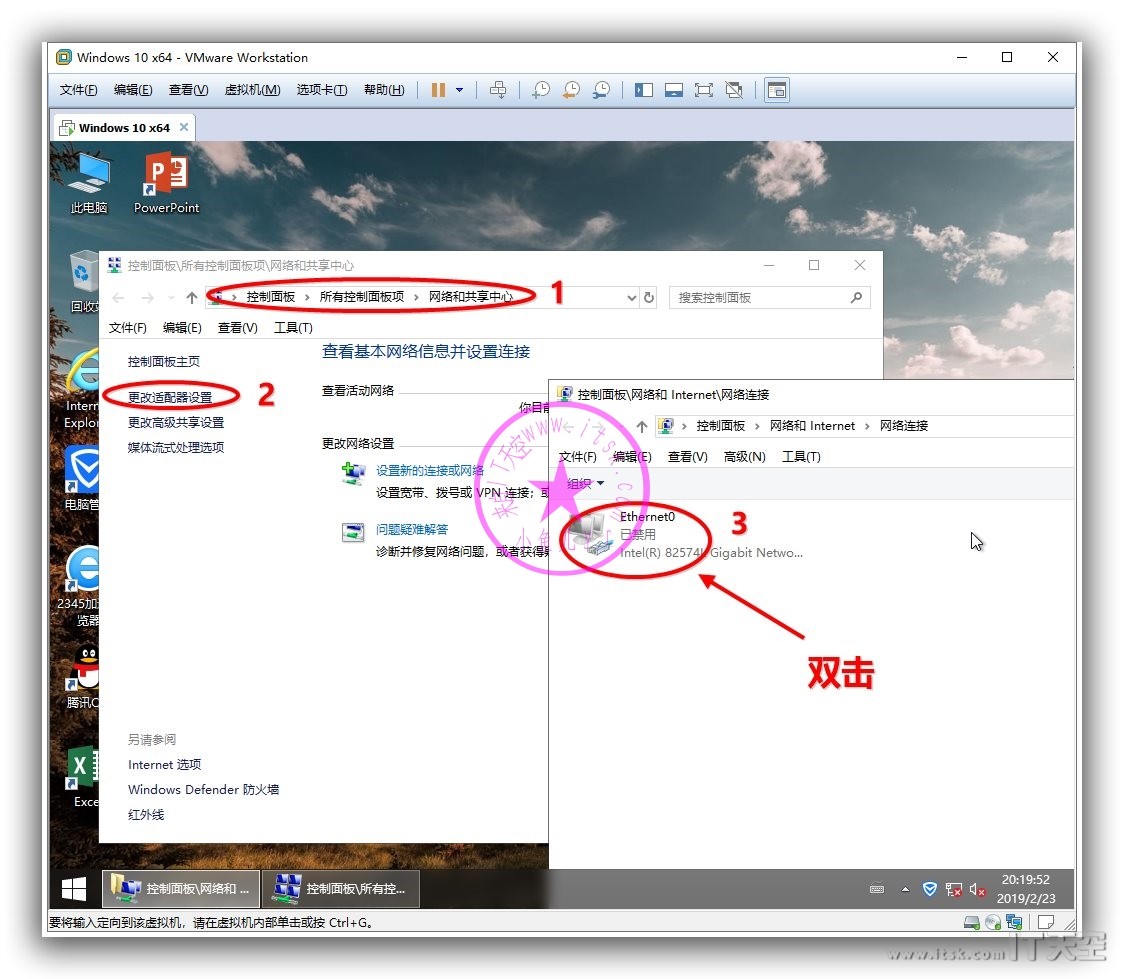
打开IE调整一下,关闭保护模式提示
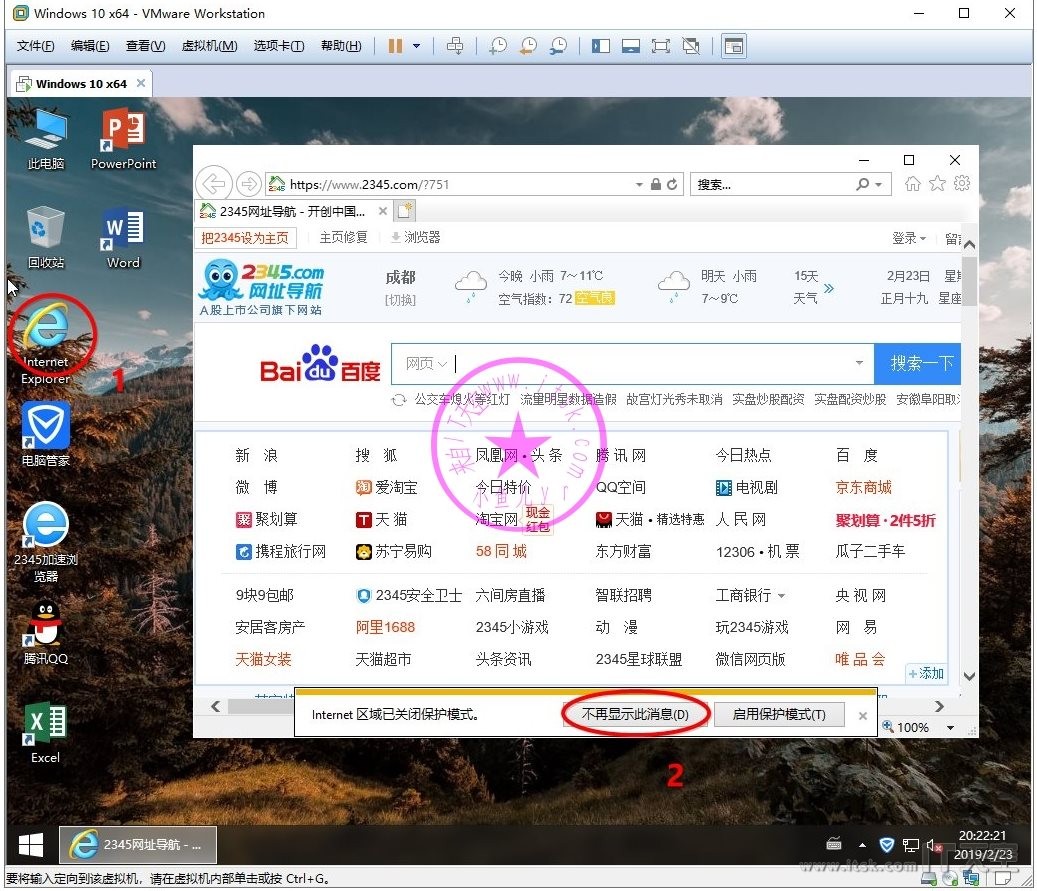
设置一下IE界面
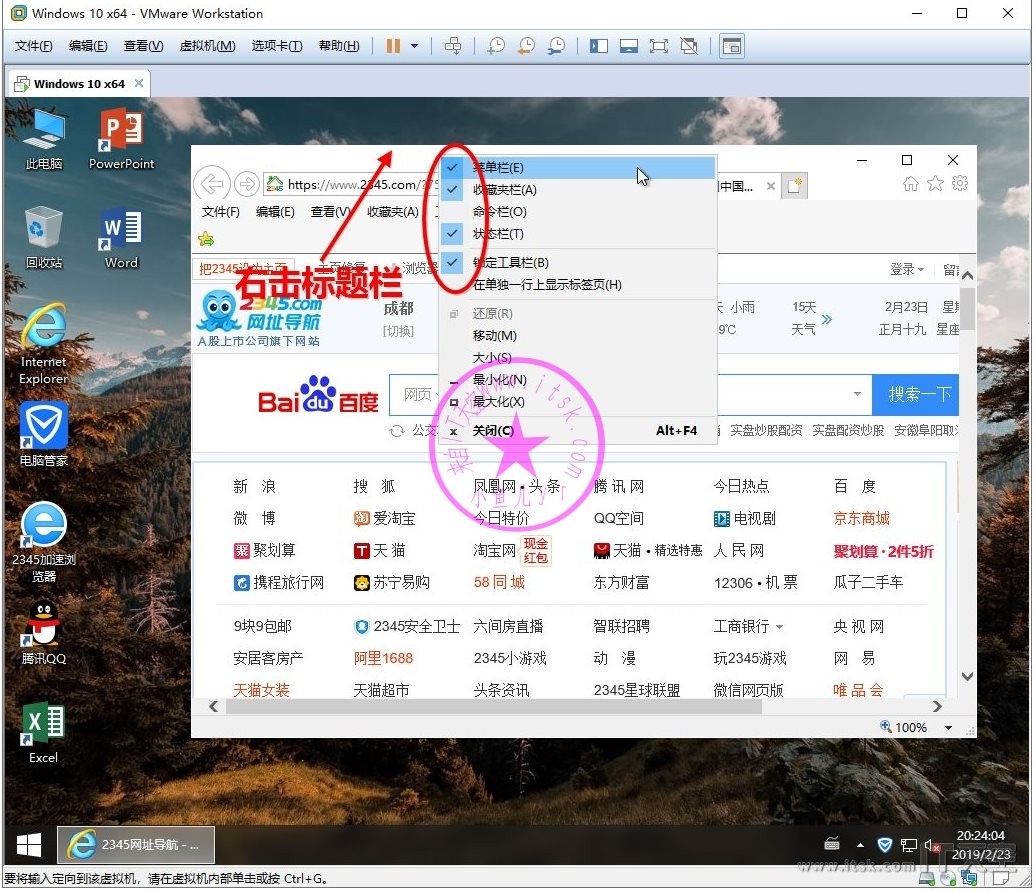
设置一下驱动大师,取消更新
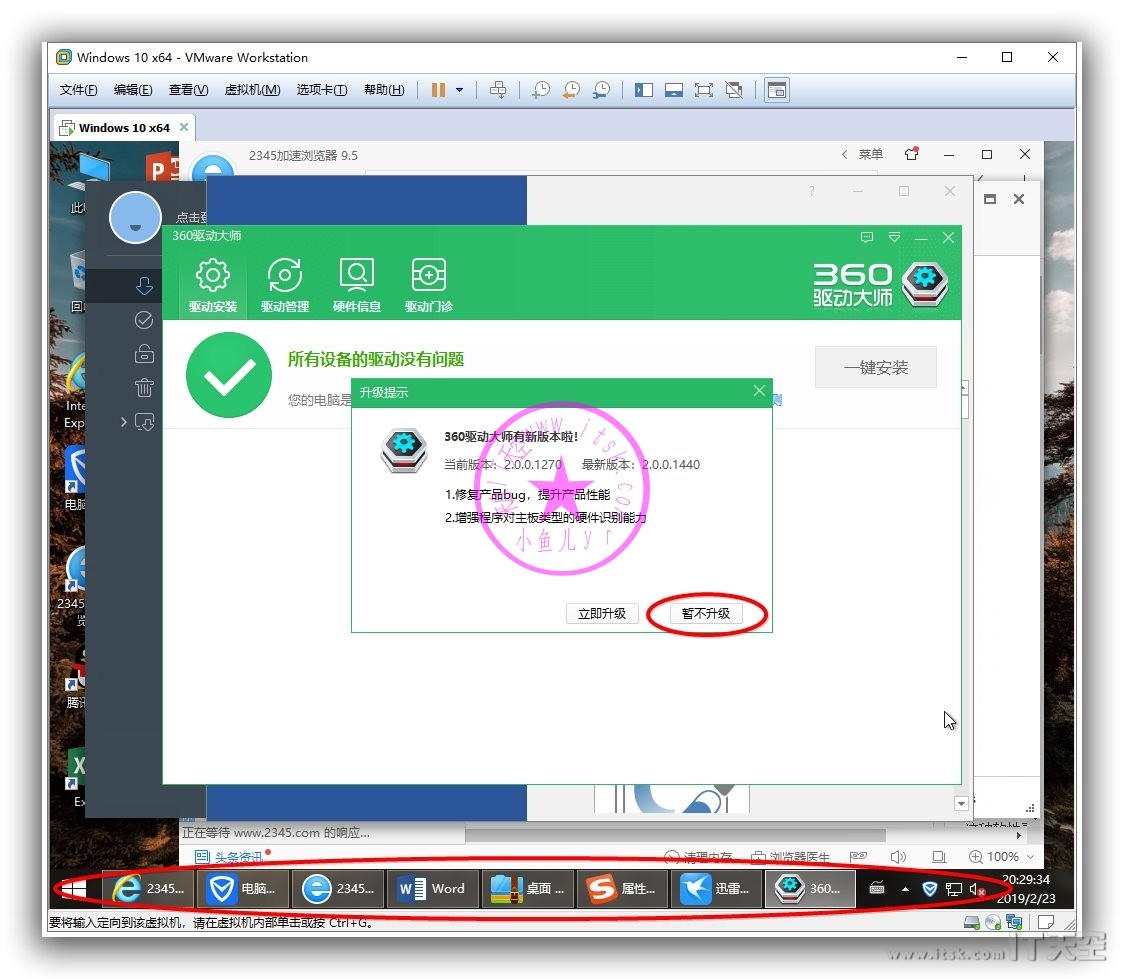
设置一下驱动下载路径,取消更新弹窗提示
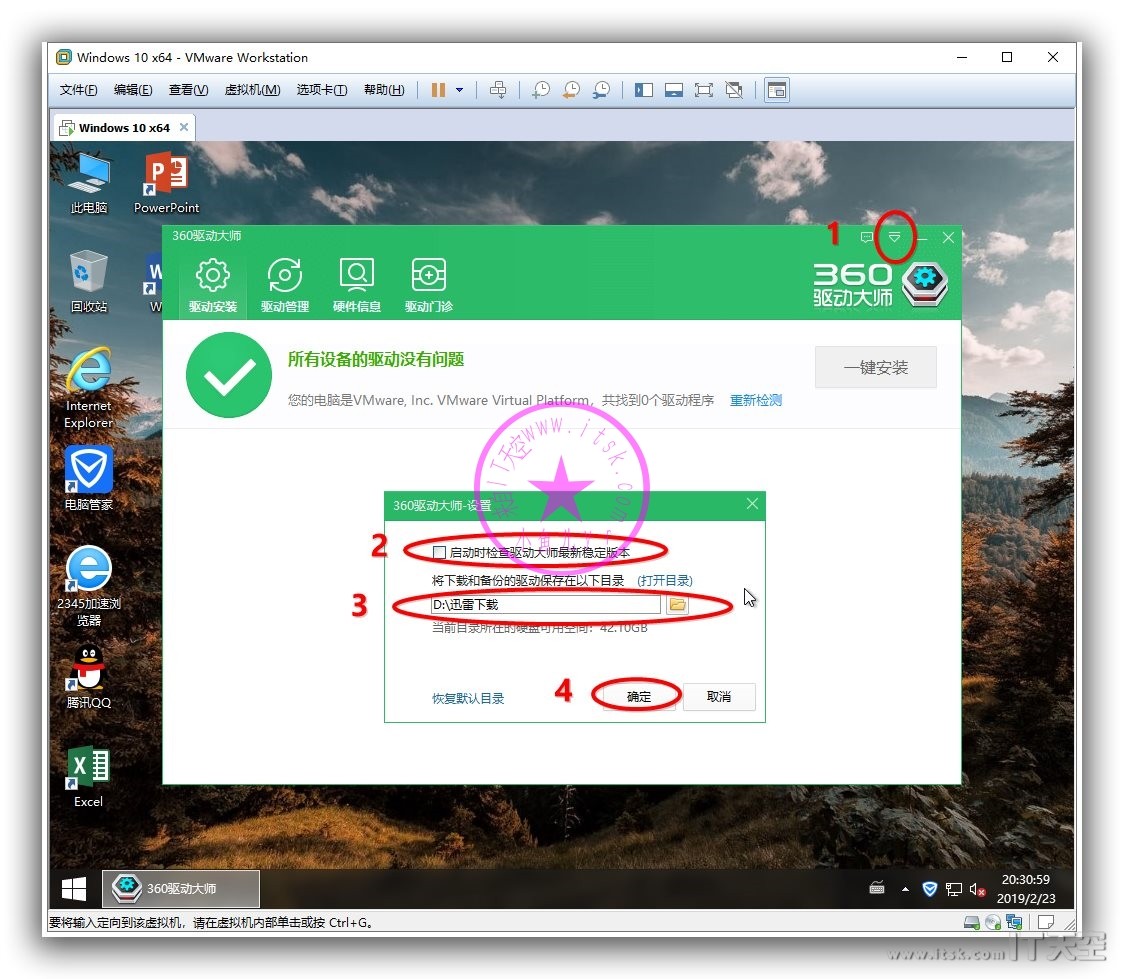
打开腾讯安全管家,更新一下漏洞补丁,系统比较新,还没有可用更新
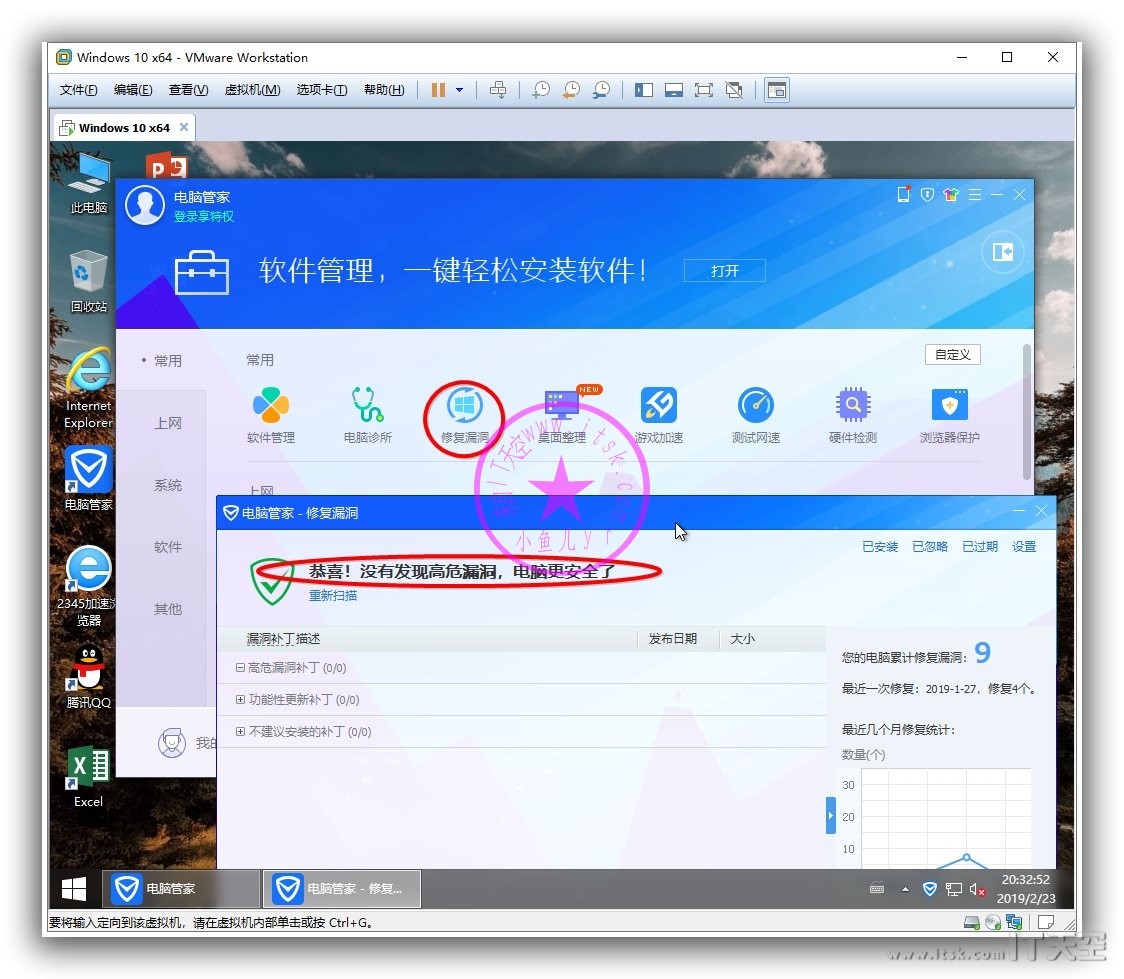
设置一下主页和默认浏览器,这里设置的是IT天空的推广链接,复制的2345浏览器的主页即可,支持一下IT天空
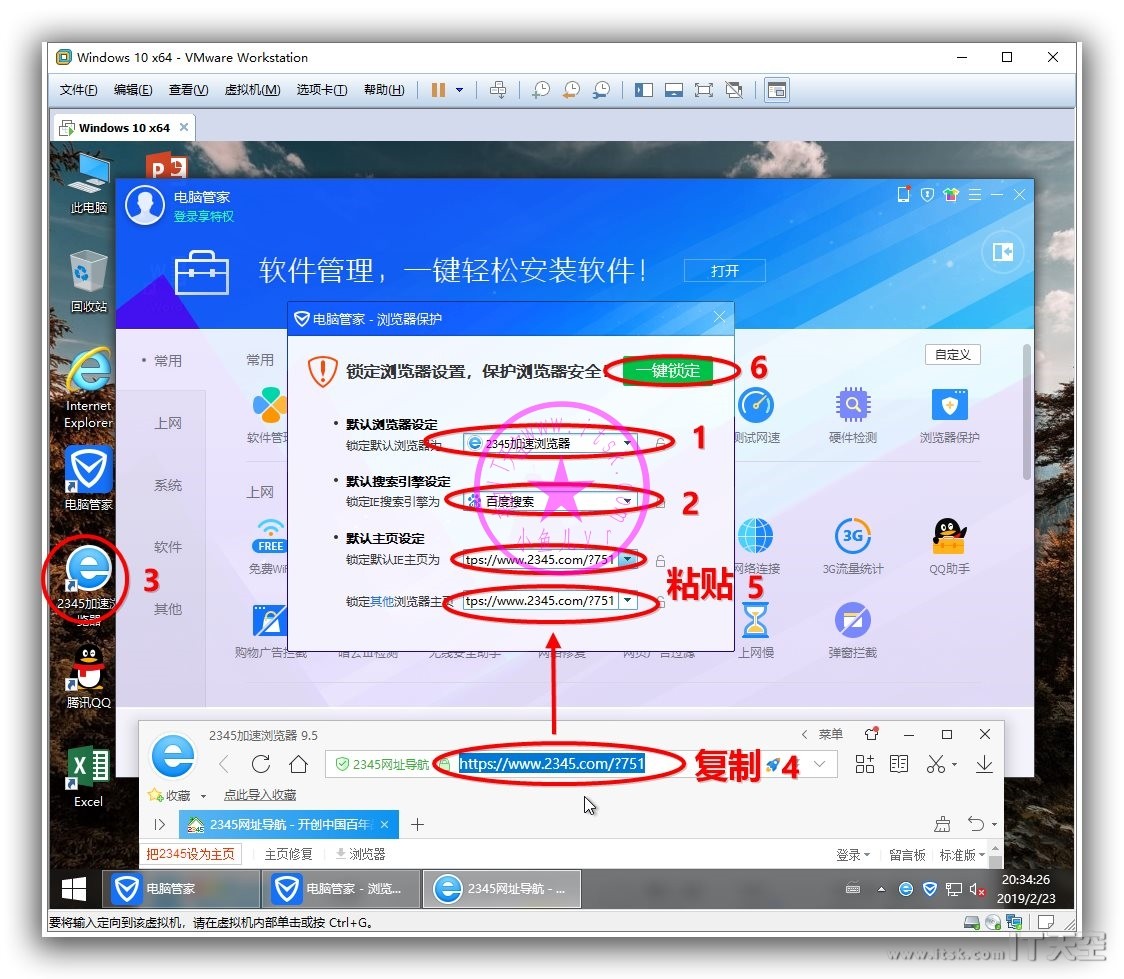
设置一下广告拦截和弹窗拦截
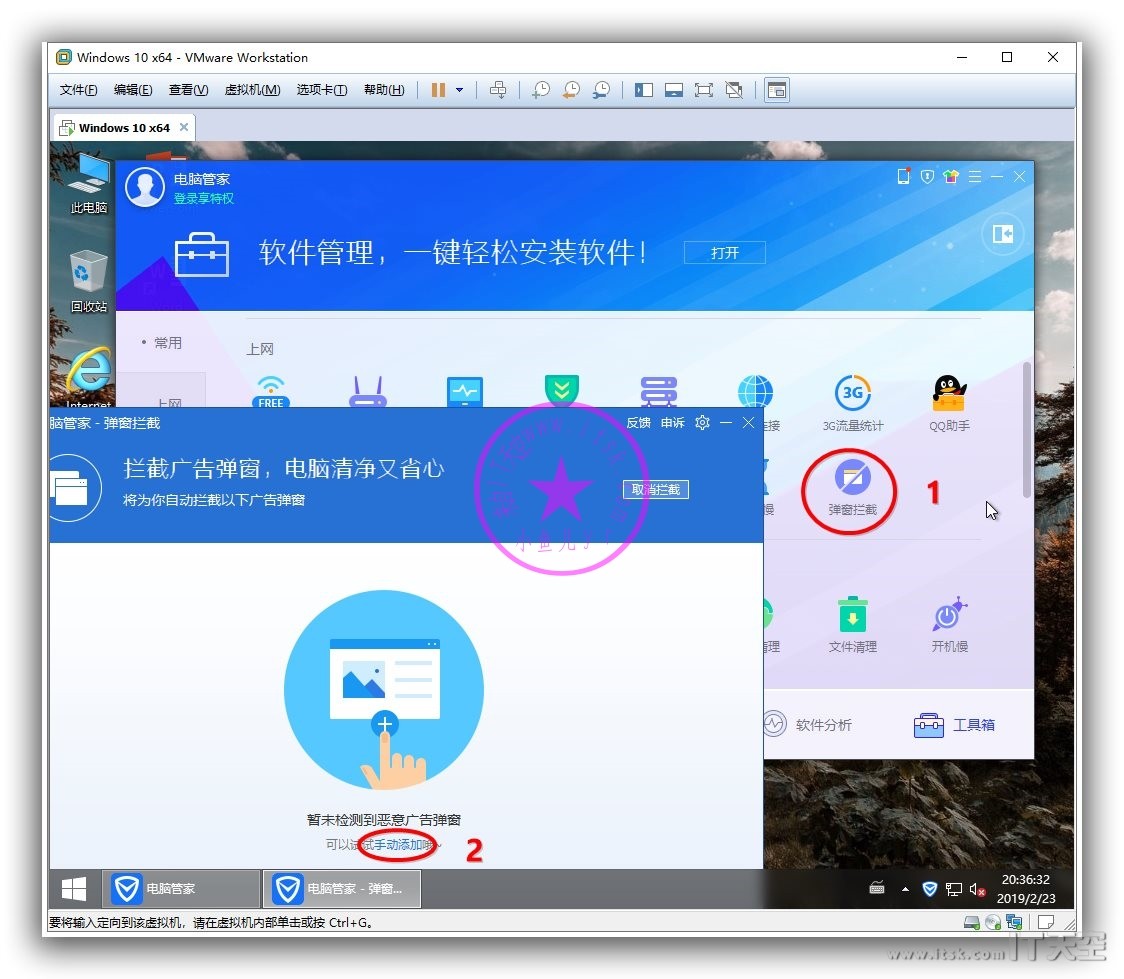
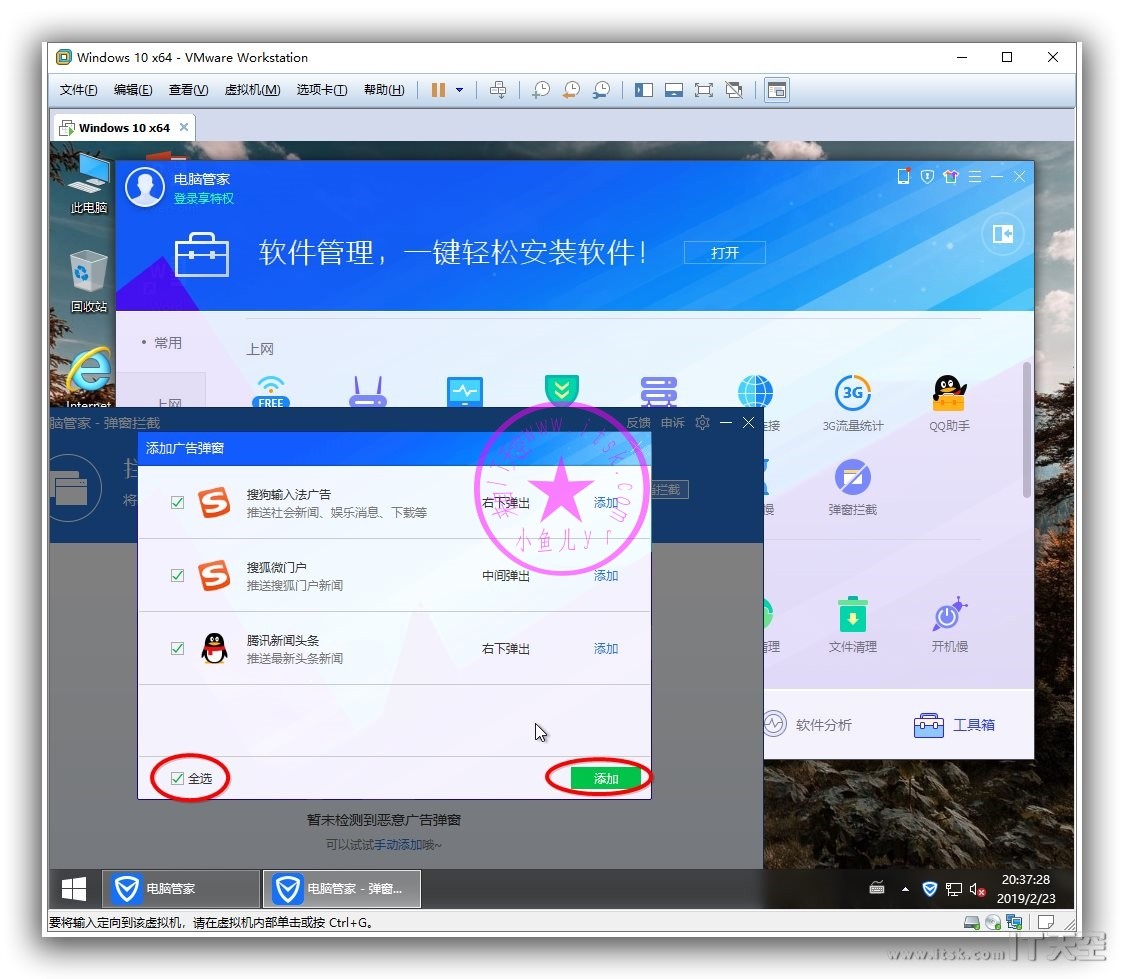
之后都不需要联网了,按照下图顺序禁用本地连接
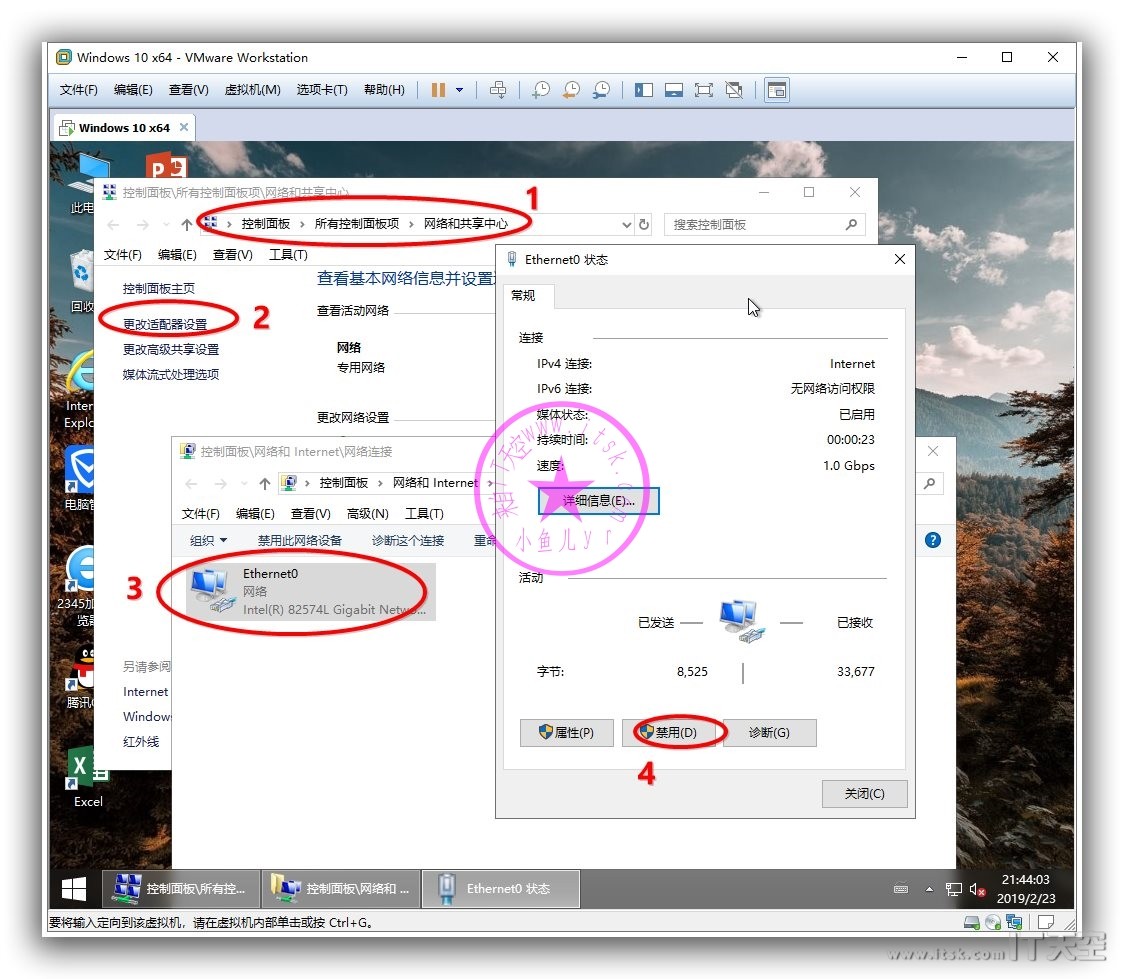
检查一下默认应用关联,这里我只是设置一下Windows 照片查看器,方便在第8系列的测试效果里看看默认应用关联是否被还原,方便第8系列测试一下效果而已。所以,这个设置不是必须的。
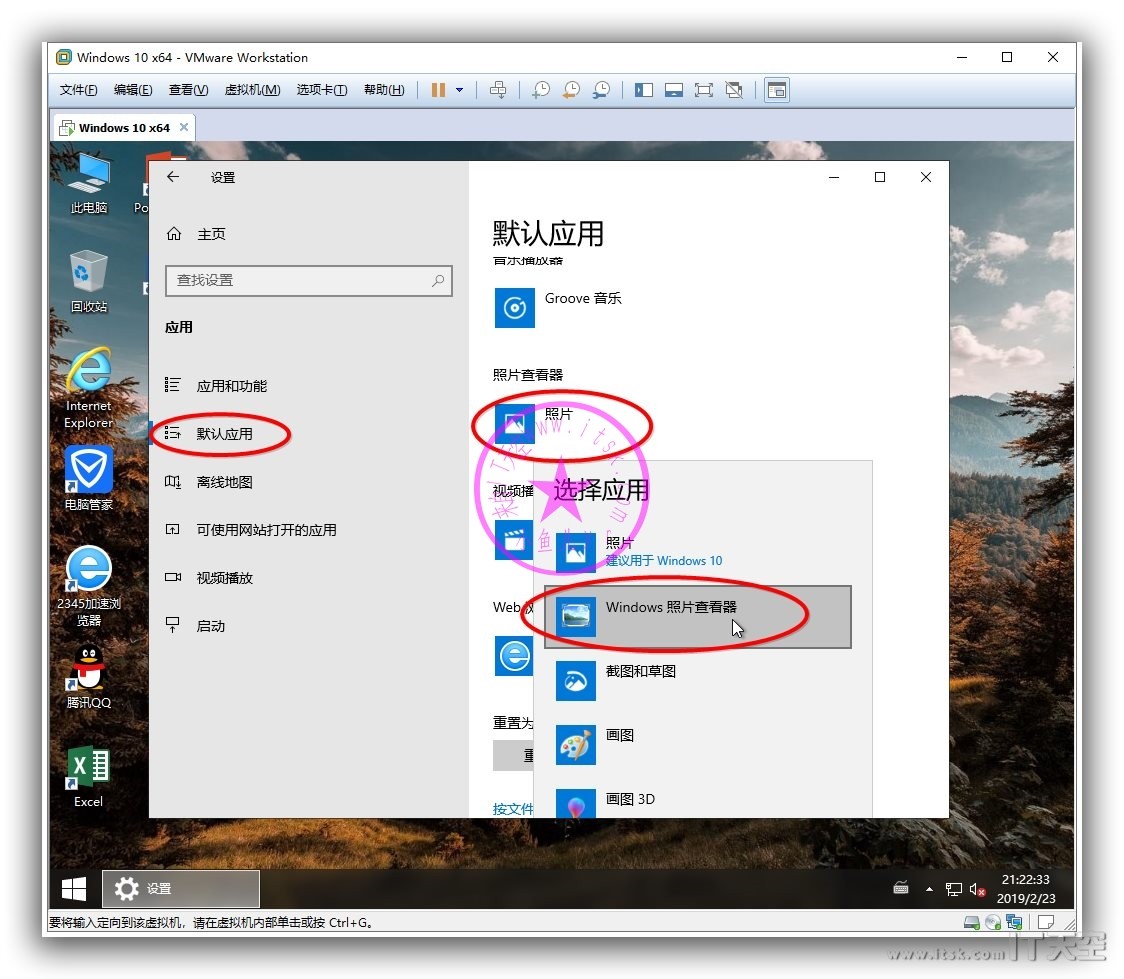
2.备份默认应用关联
默认应用关联设置分为备份和还原两部分,备份部分是在桌面系统里完成,操作时机是默认应用关联设置好以后在桌面系统里操作,而还原部分需要在PE系统里封装工具运行结束后打包镜像前操作,使用方法如下图,运行软件按步骤操作即可
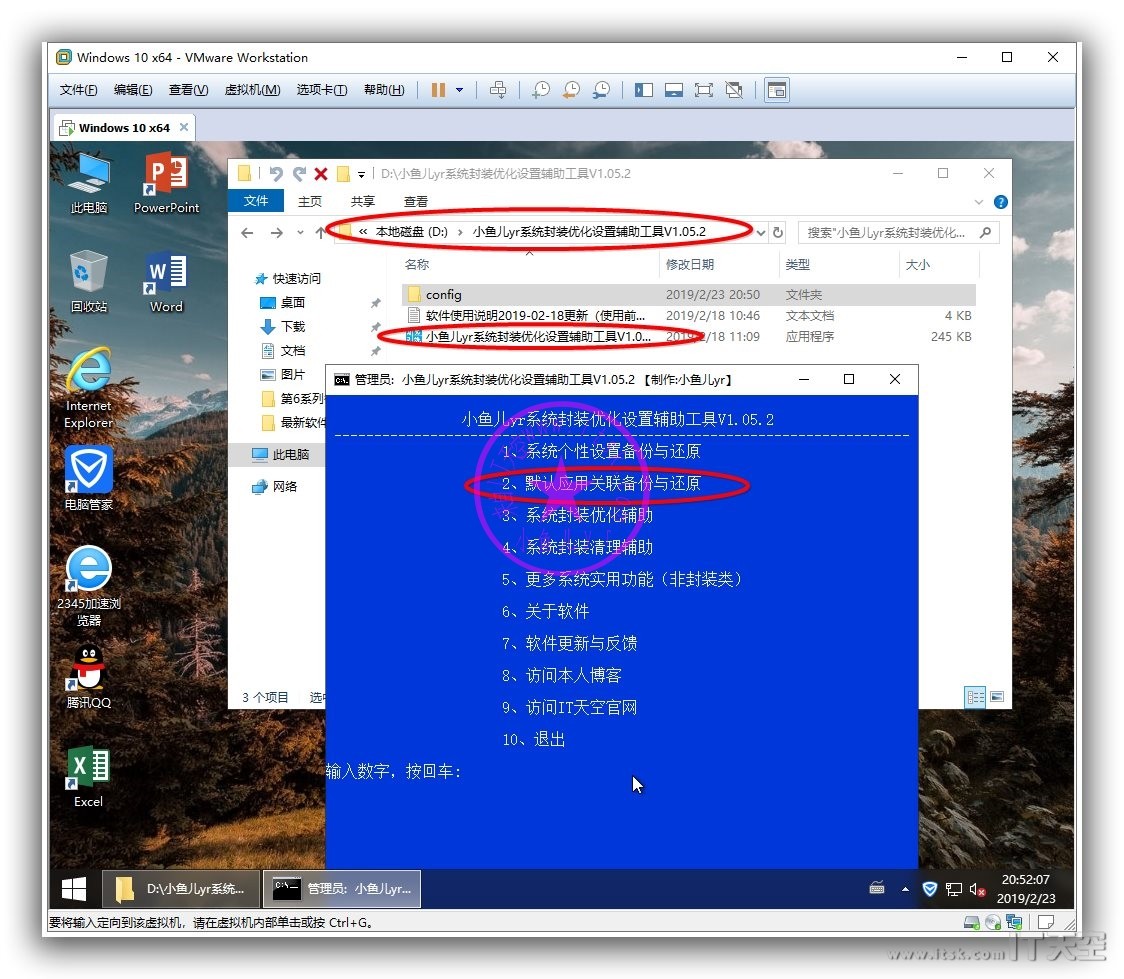
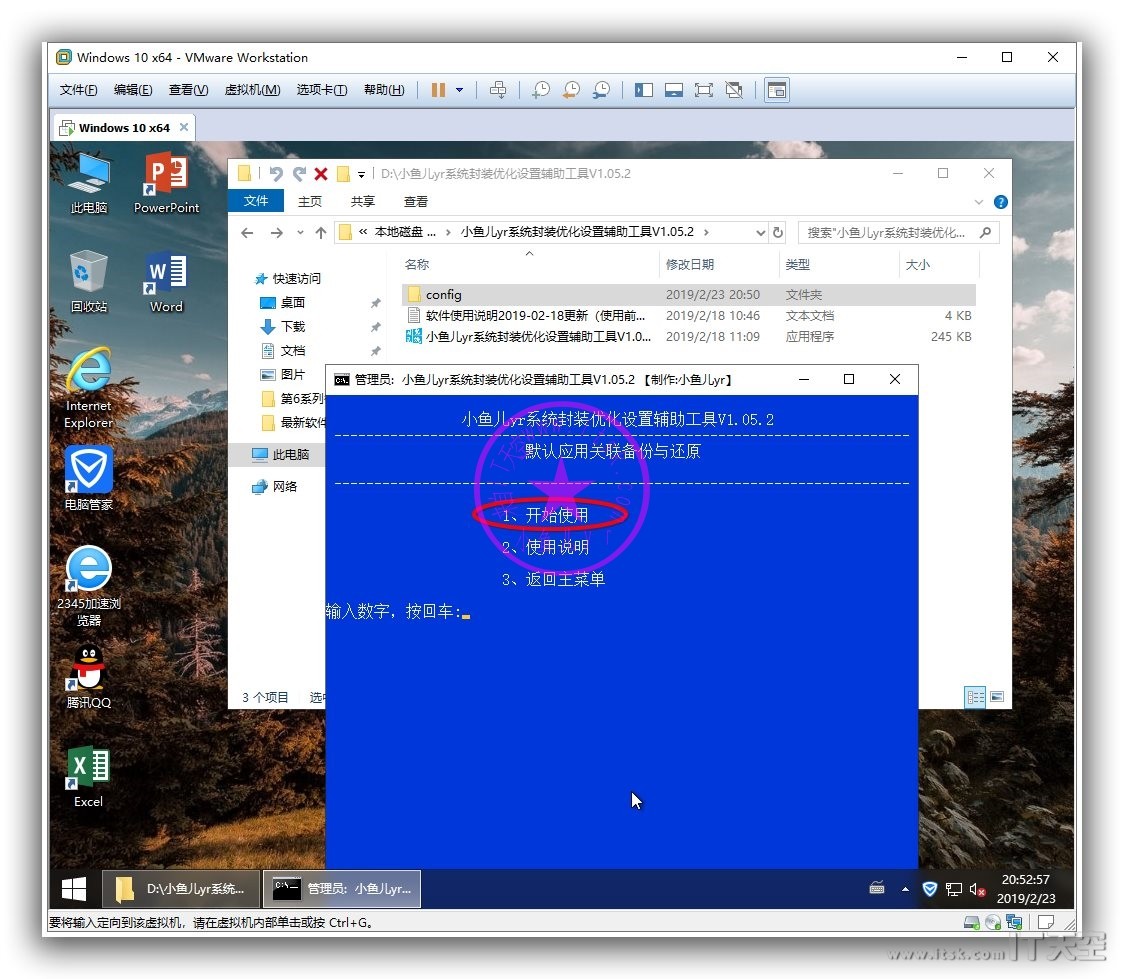
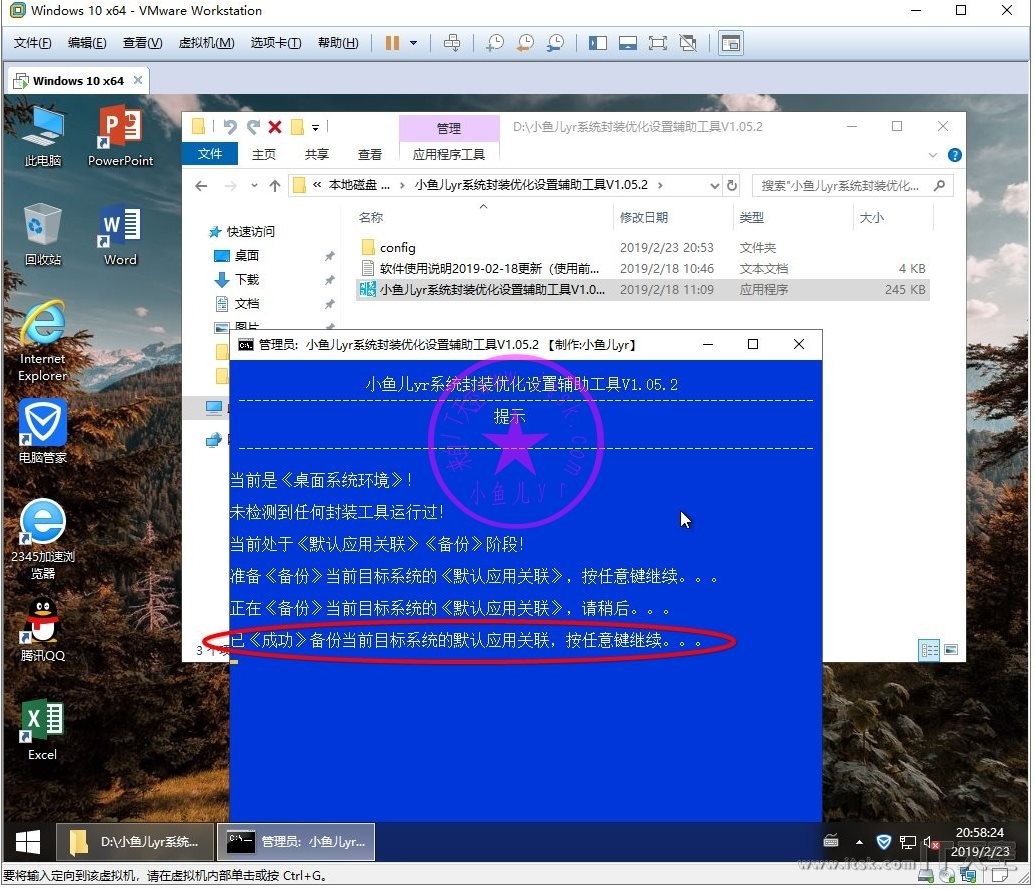
3.封装前的清理
软媒清理大师清理一次
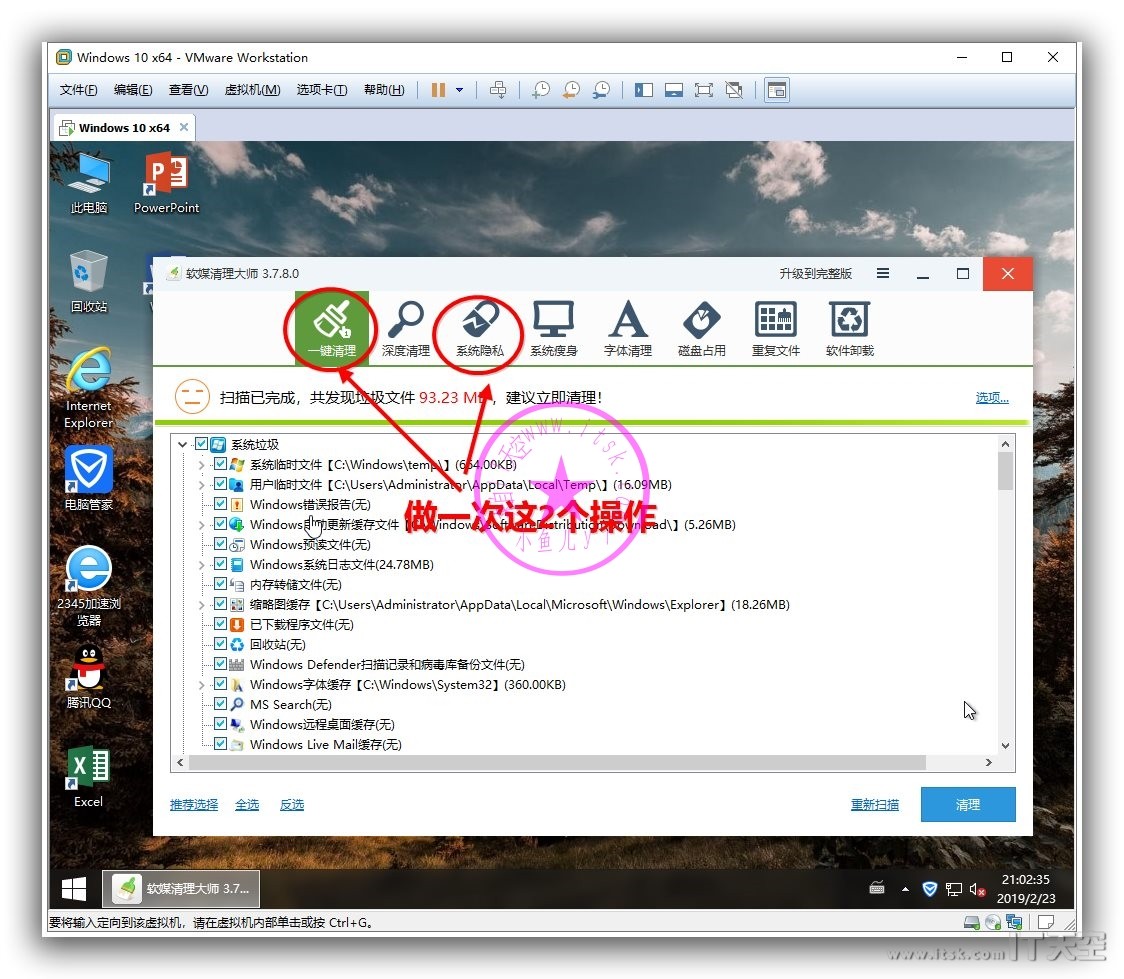
搜索C盘的大文件,找到OneDrive和Windows Defender的安装包并删掉
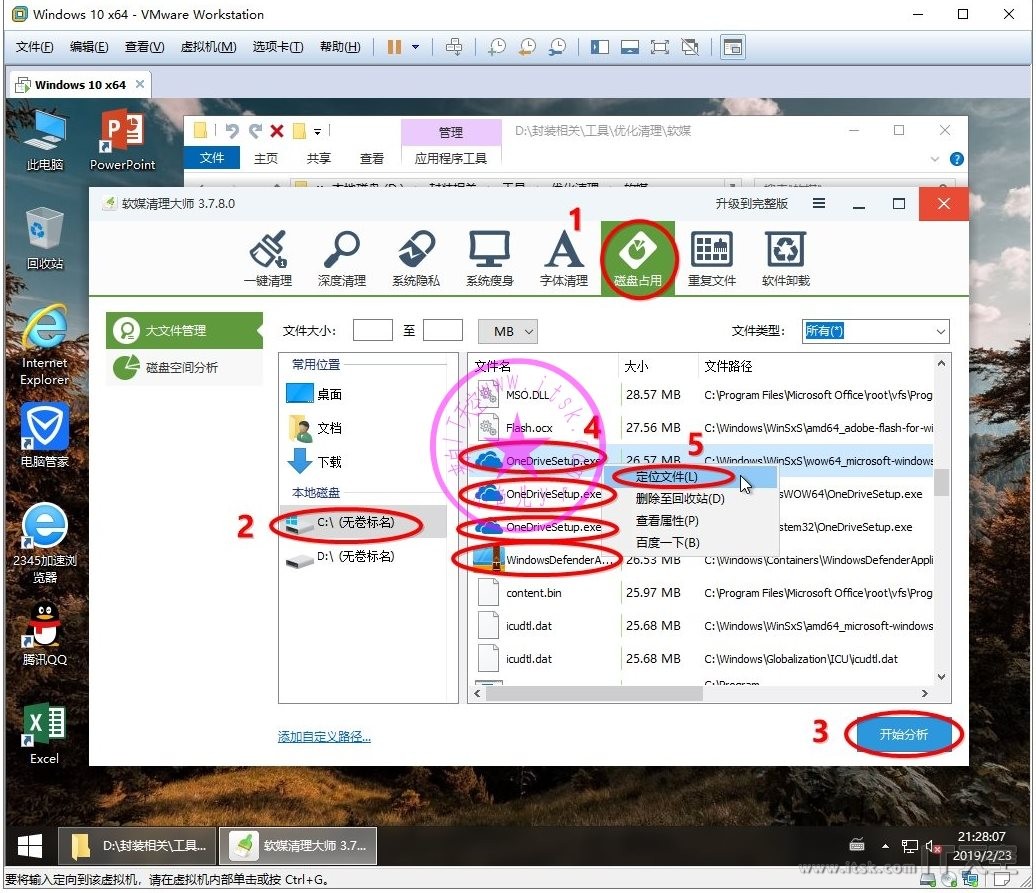
必要时先获取管理员所有权然后再删
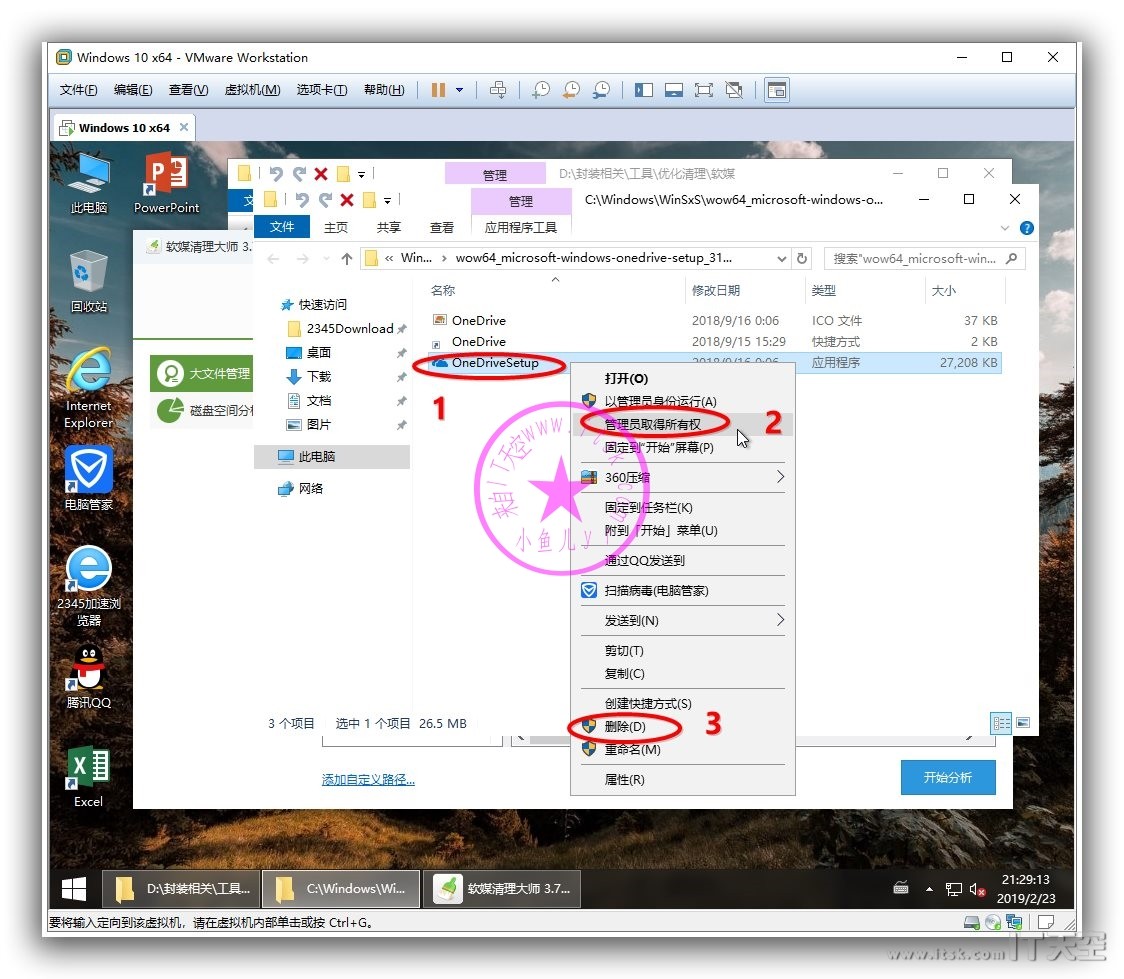
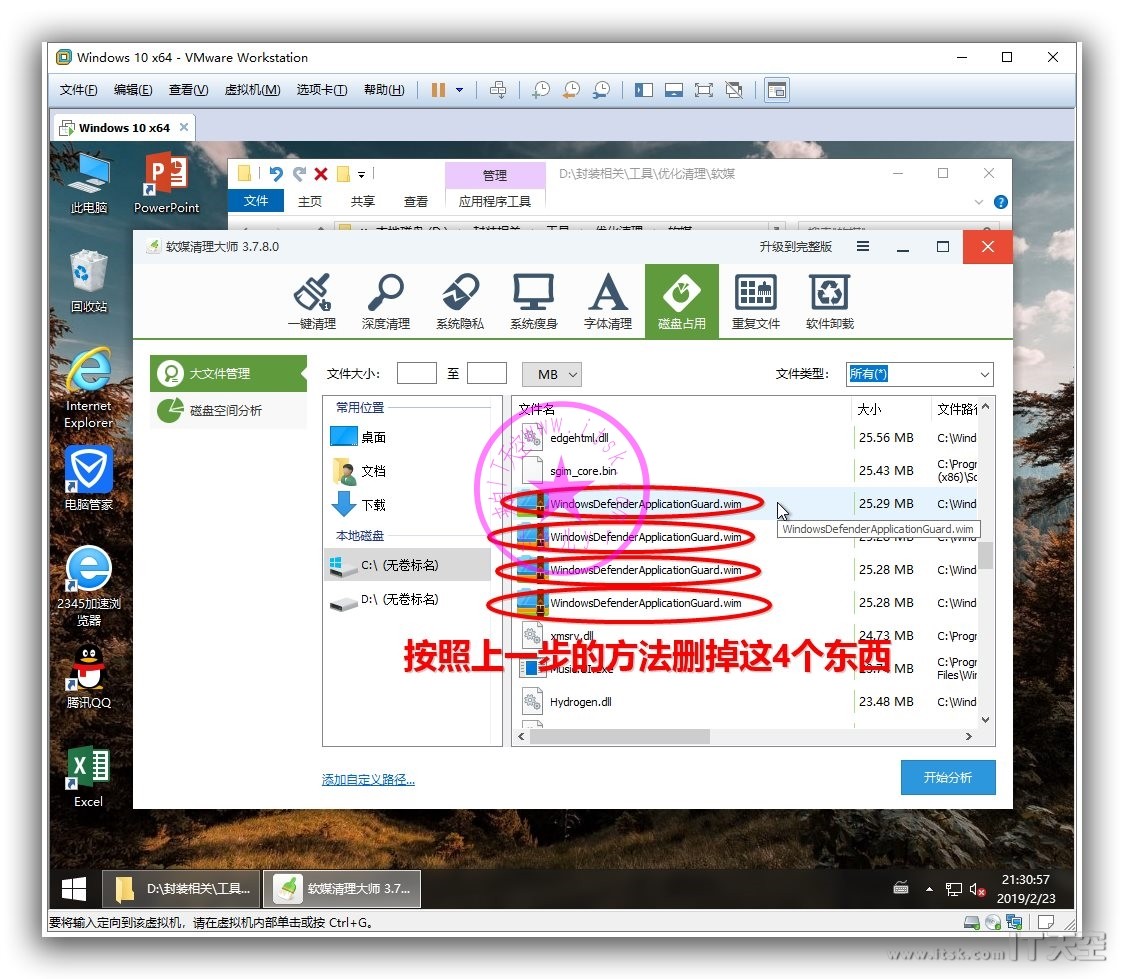
用DISM++再全部清理一次
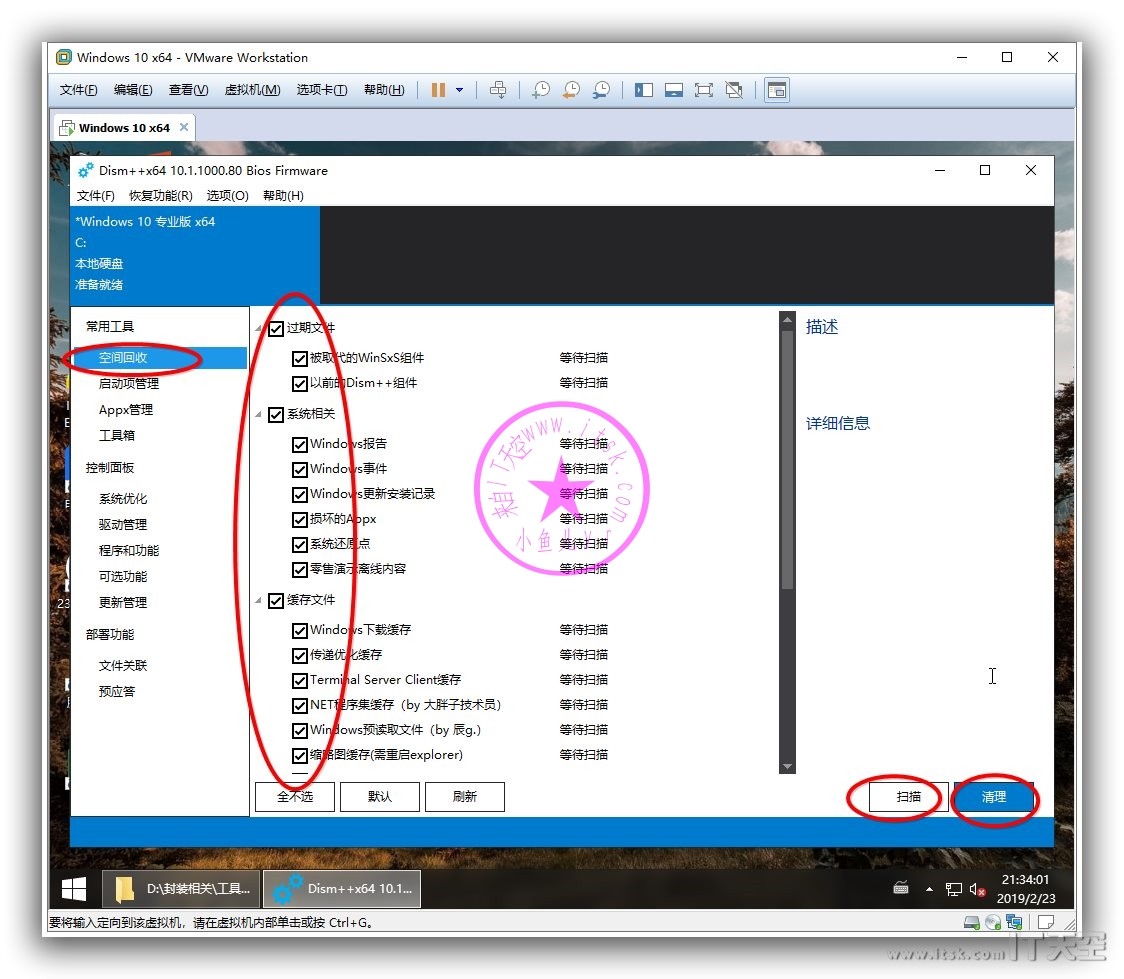
然后用腾讯安全管家清理和加速
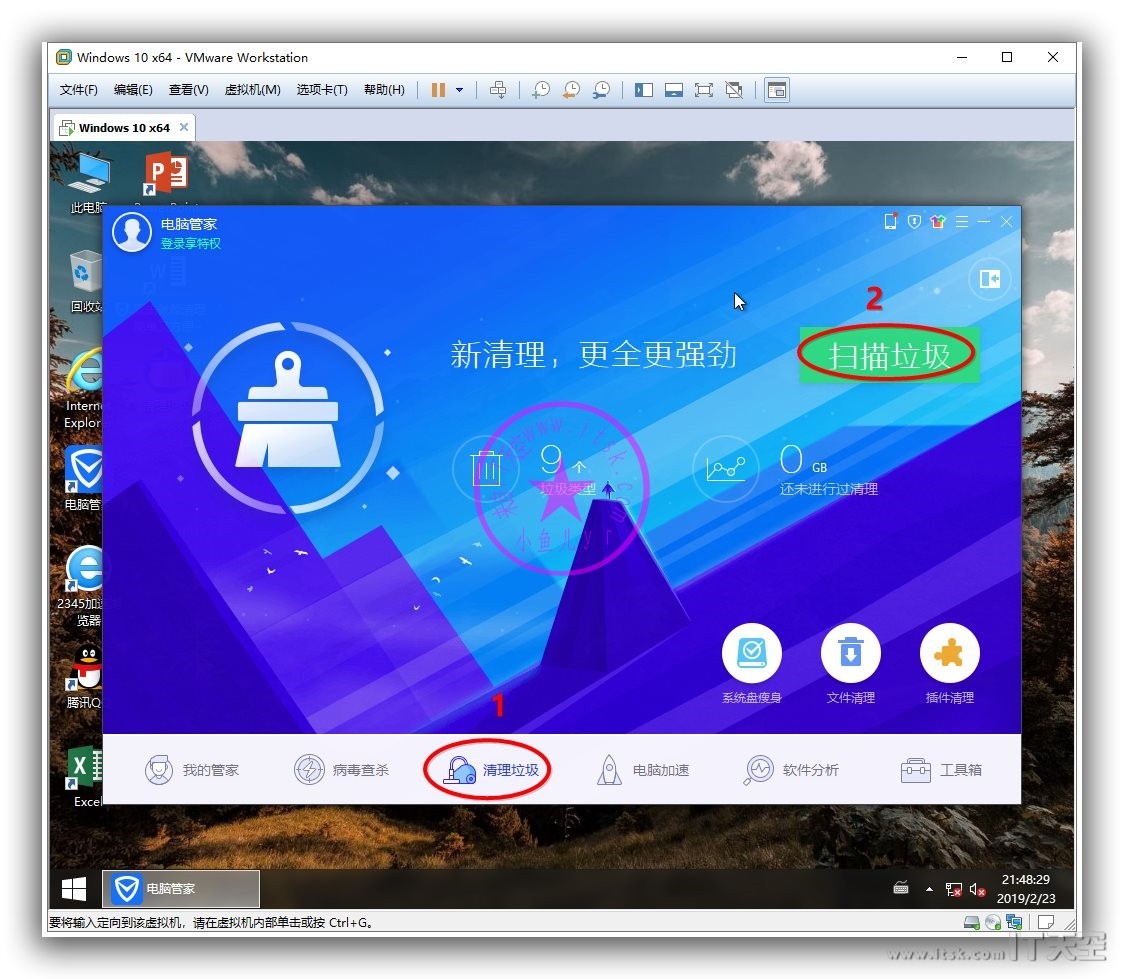
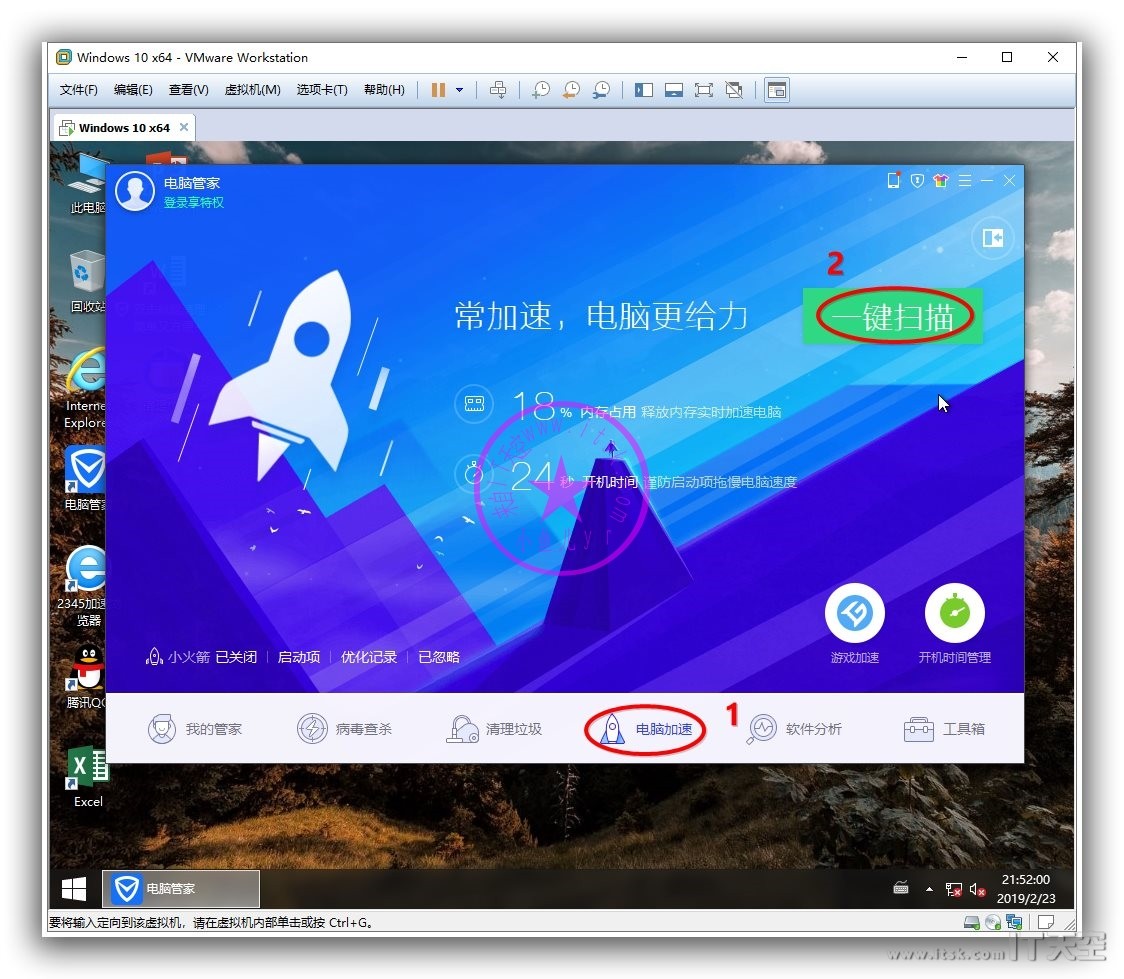
清理垃圾,清理痕迹
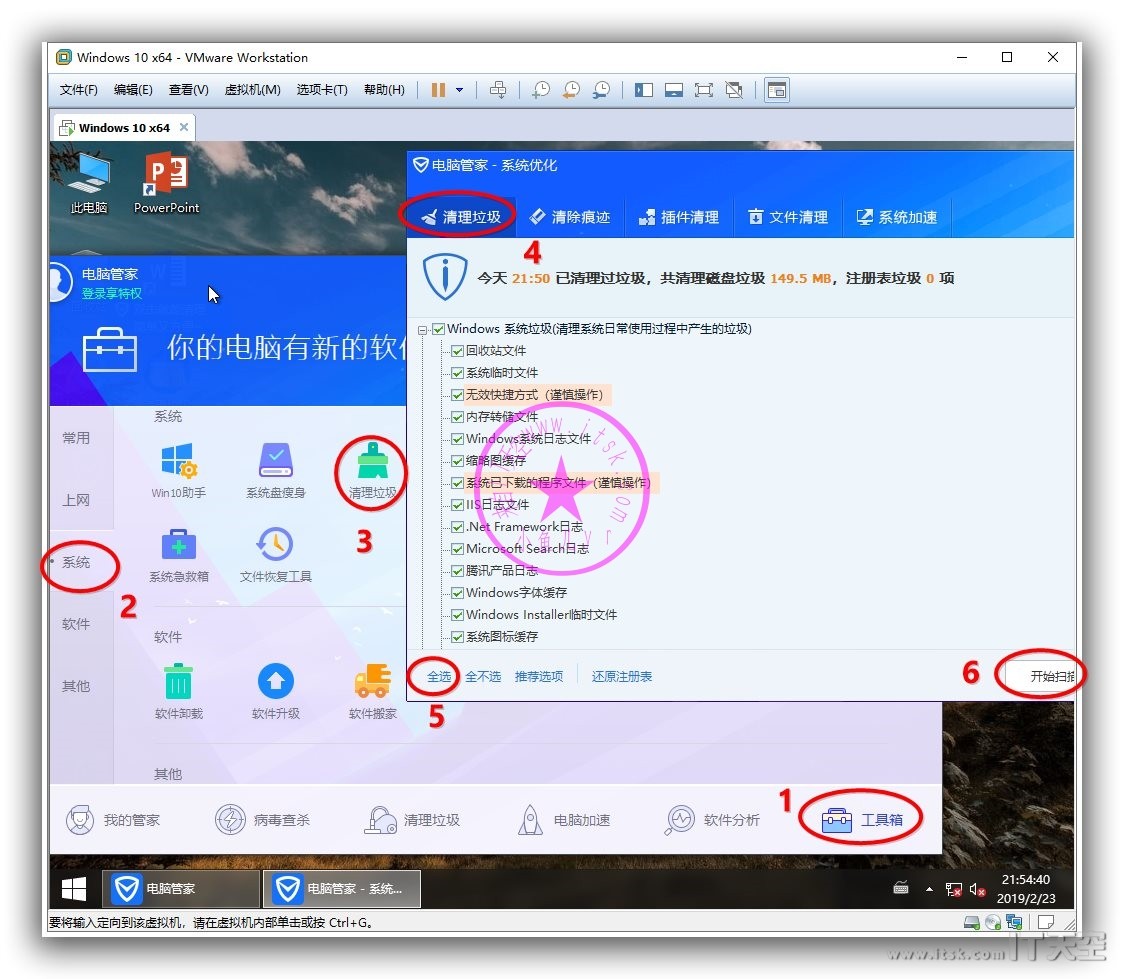
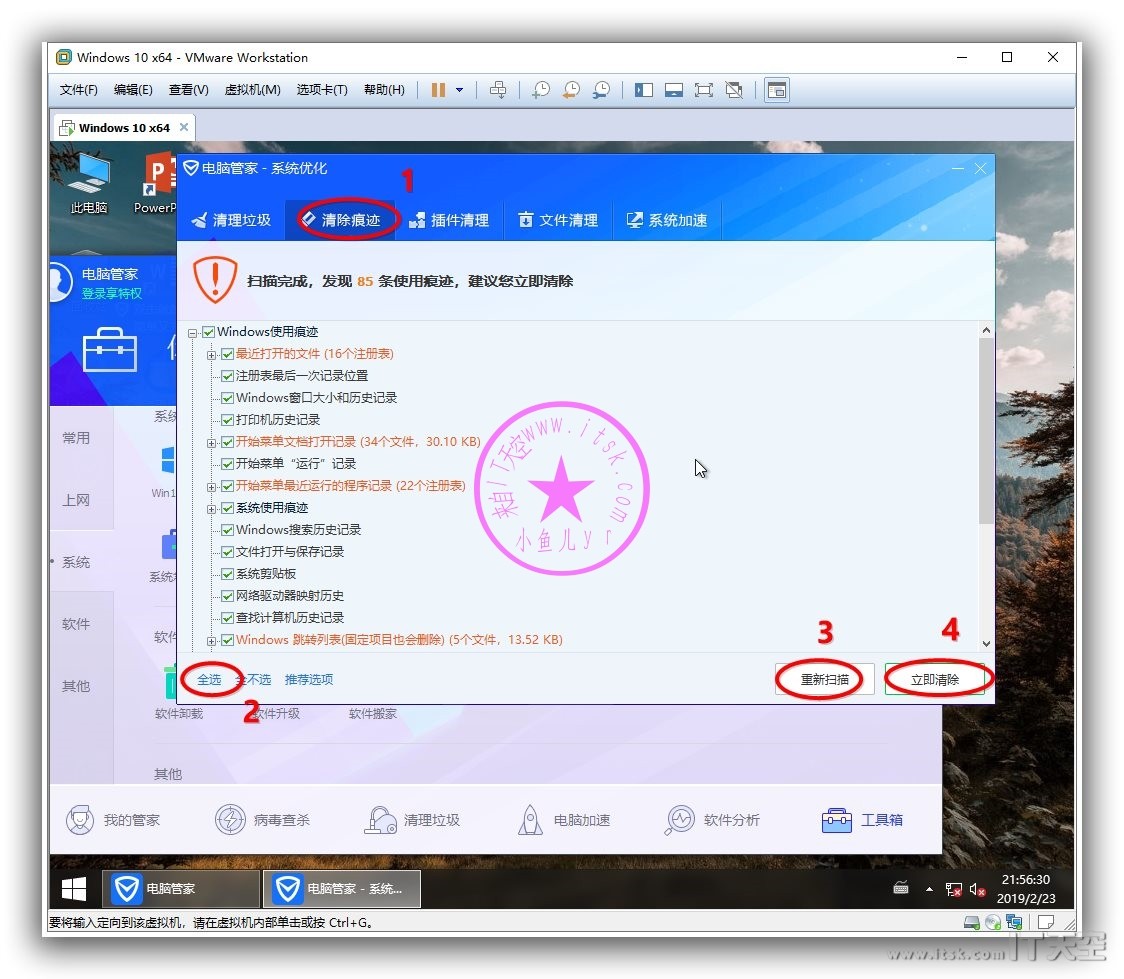
系统桌面来了个不速之客,删掉
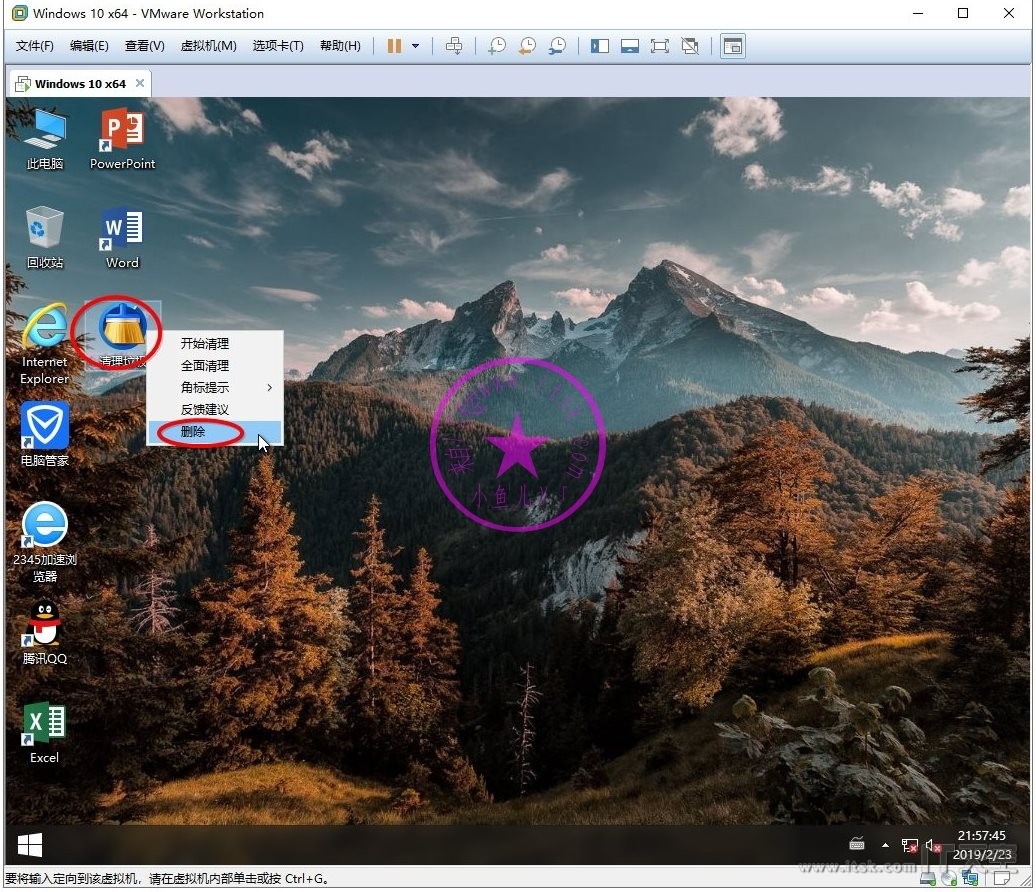
清理开始菜单快速访问栏
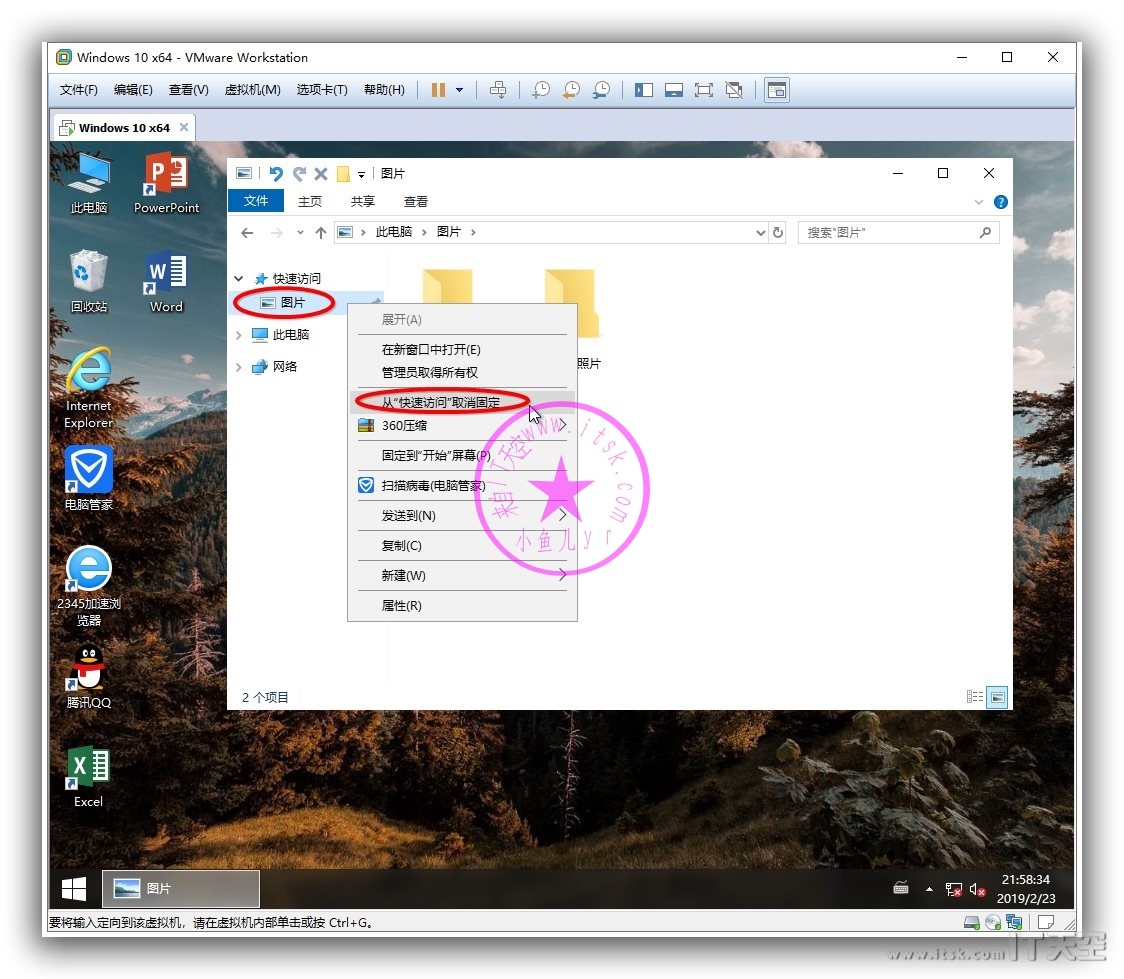
最后清理一次垃圾箱
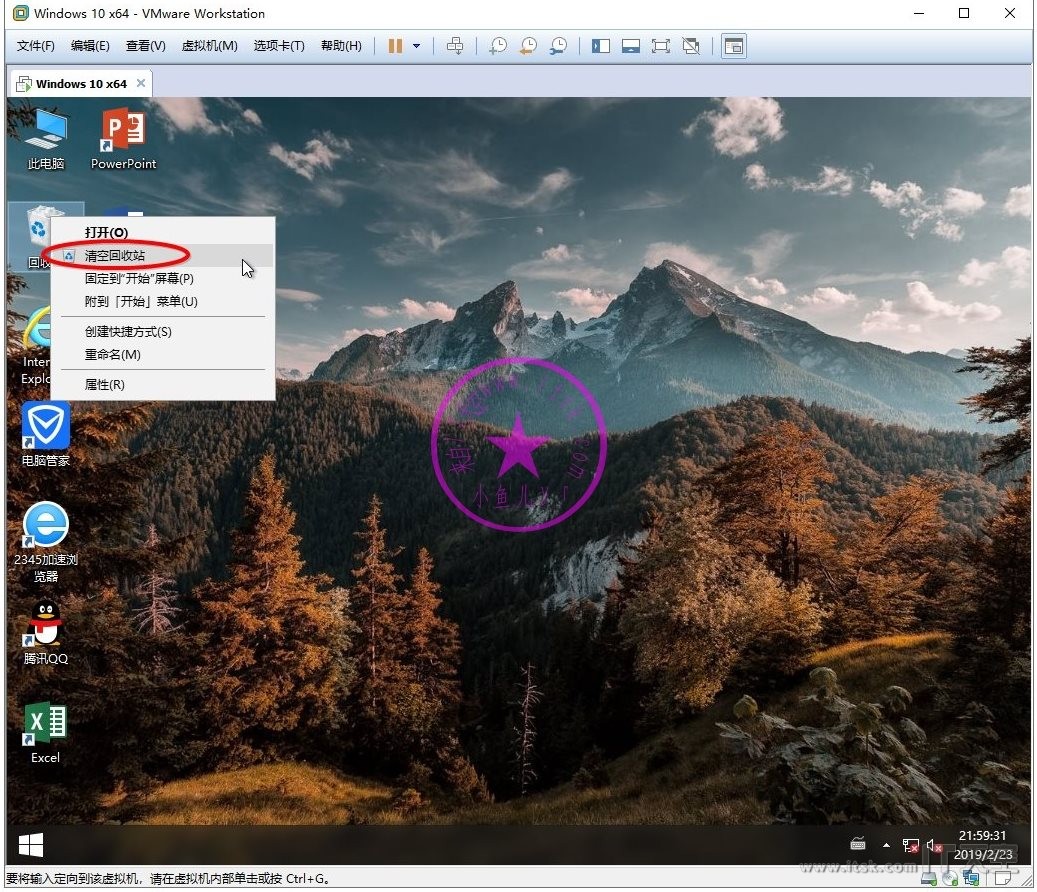
按照下图操作清理一下开始菜单的最近打开项目和程序
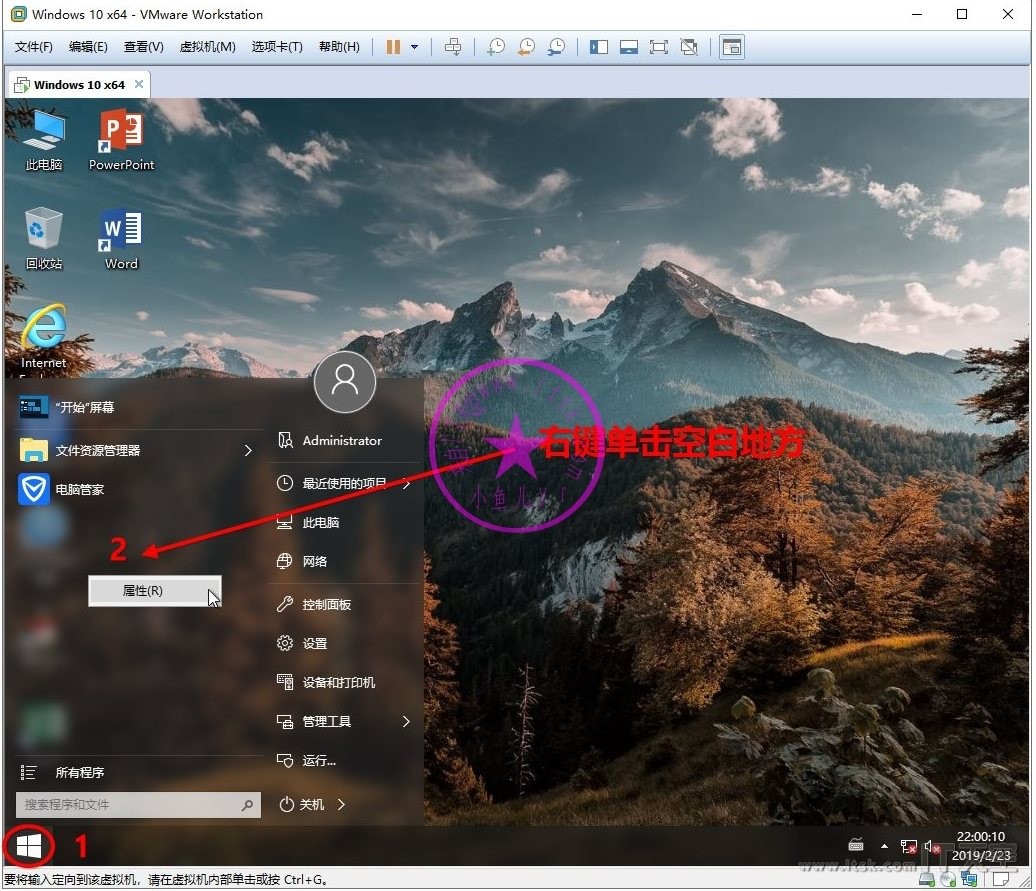
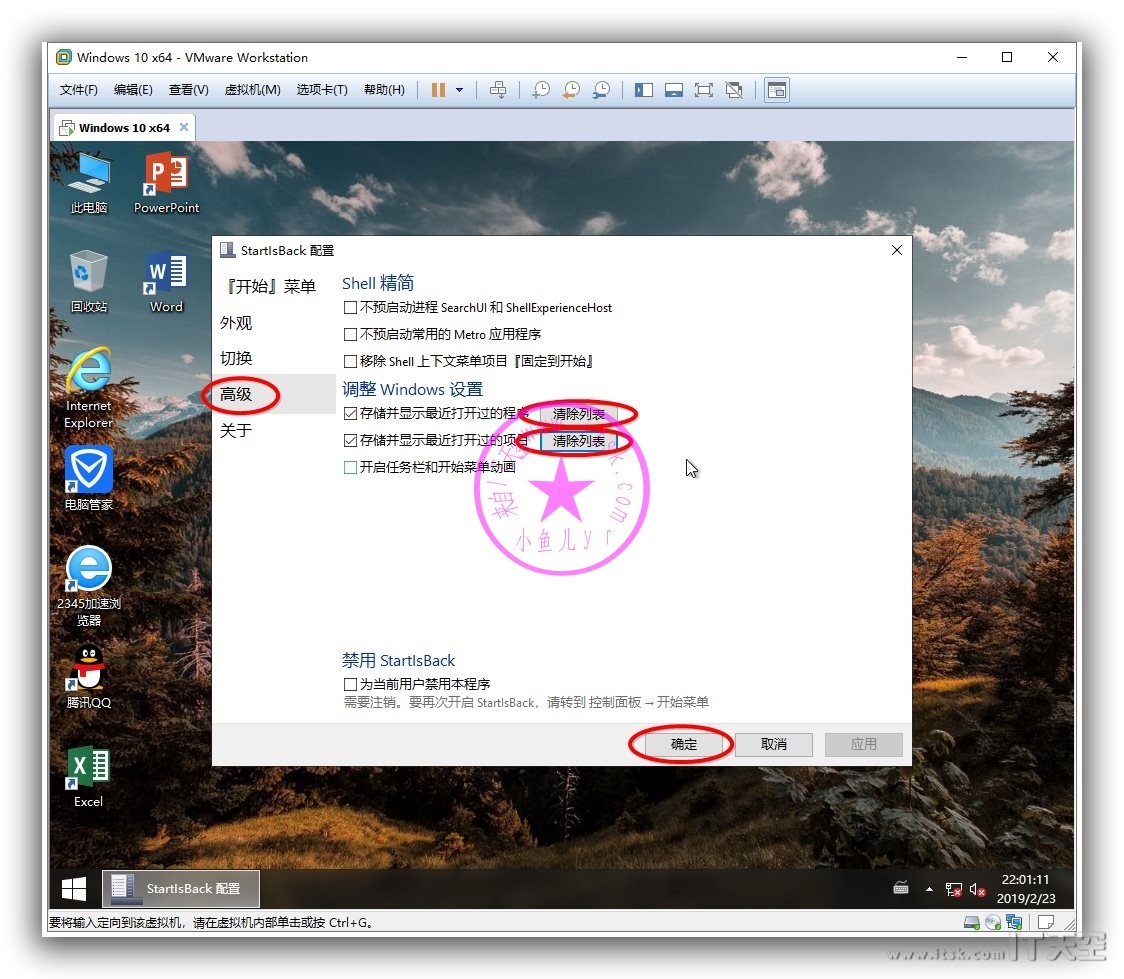
4.备份系统个性设置
系统个性设置也分为备份和还原两部分,备份部分是在PE系统里完成,操作时机是系统清理以后准备封装系统前进PE里操作,而还原部分需要在PE系统里封装工具运行结束后打包镜像前操作,使用方法如下图,先重启系统,进入PE里操作
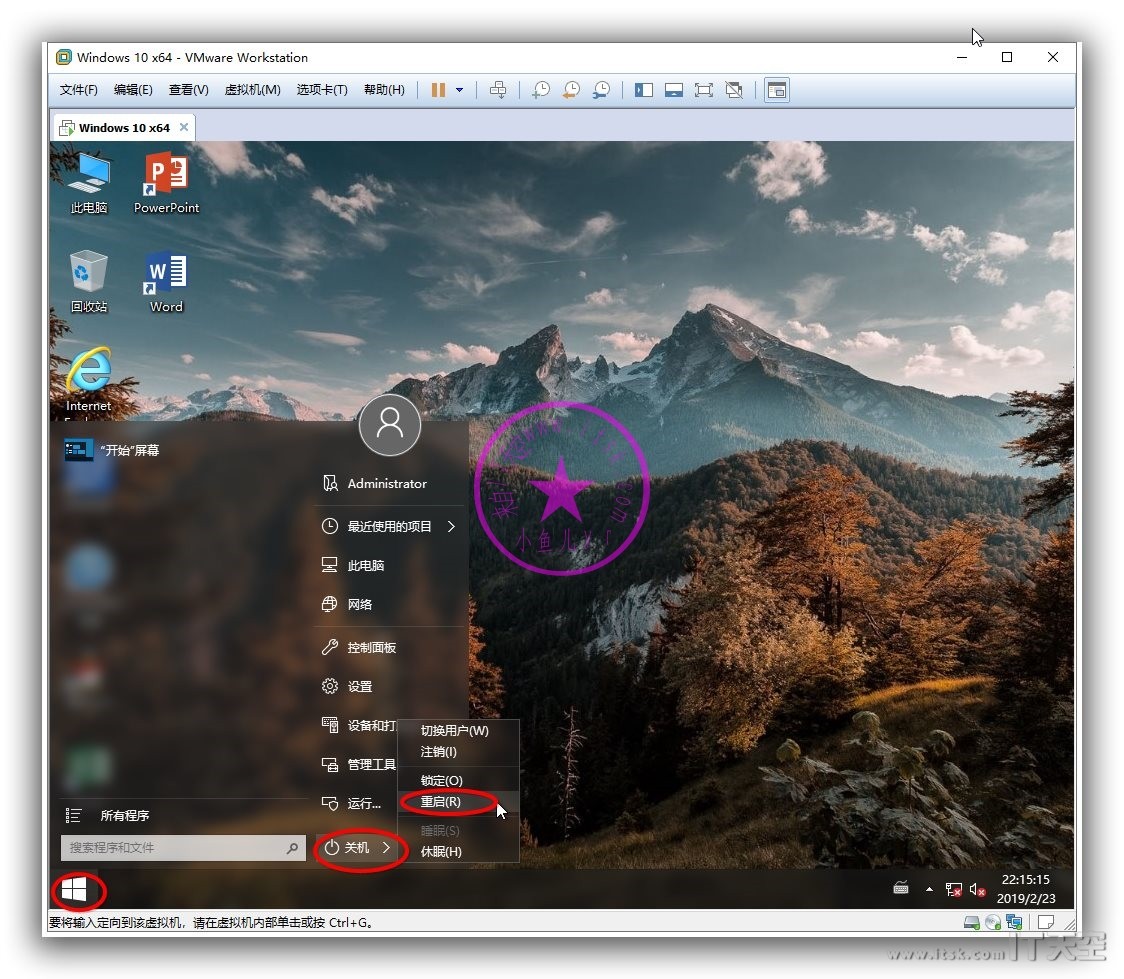
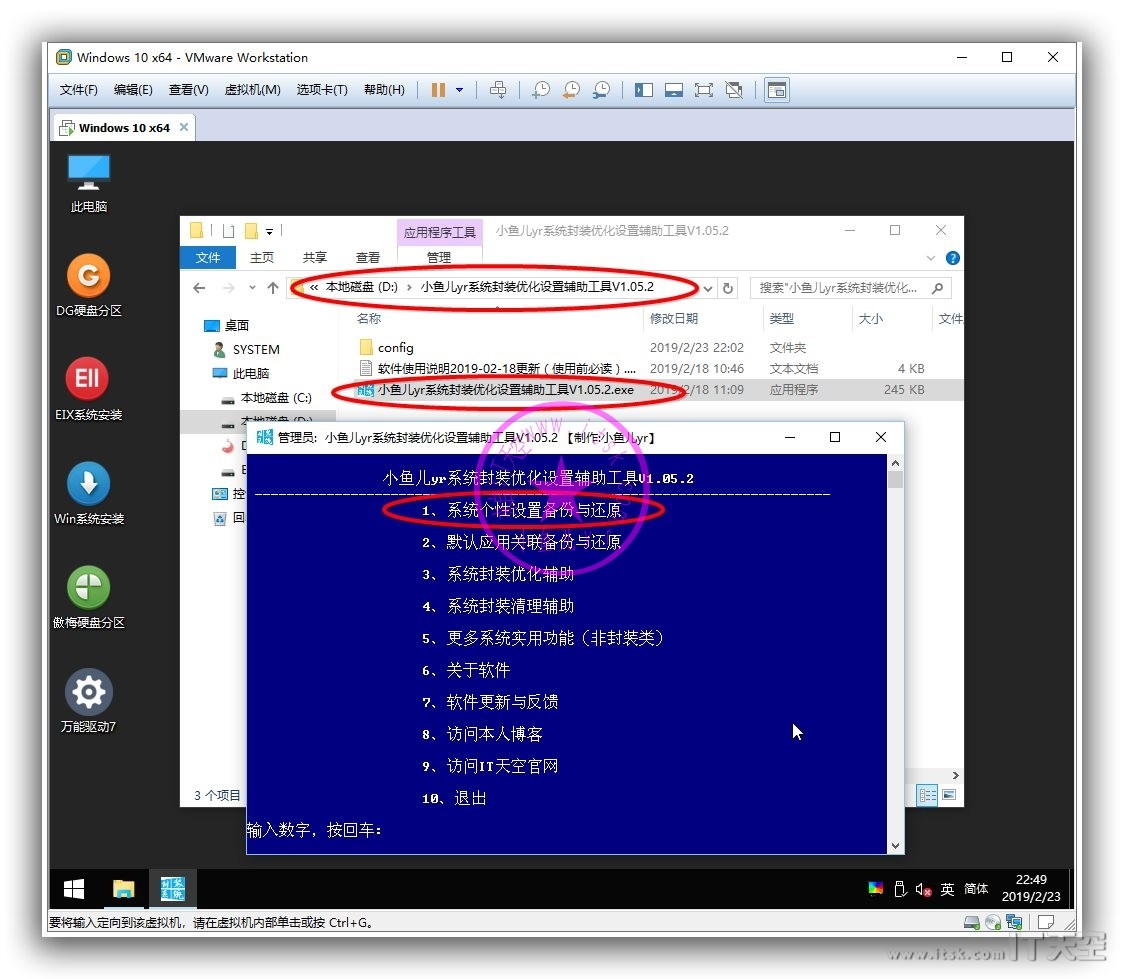
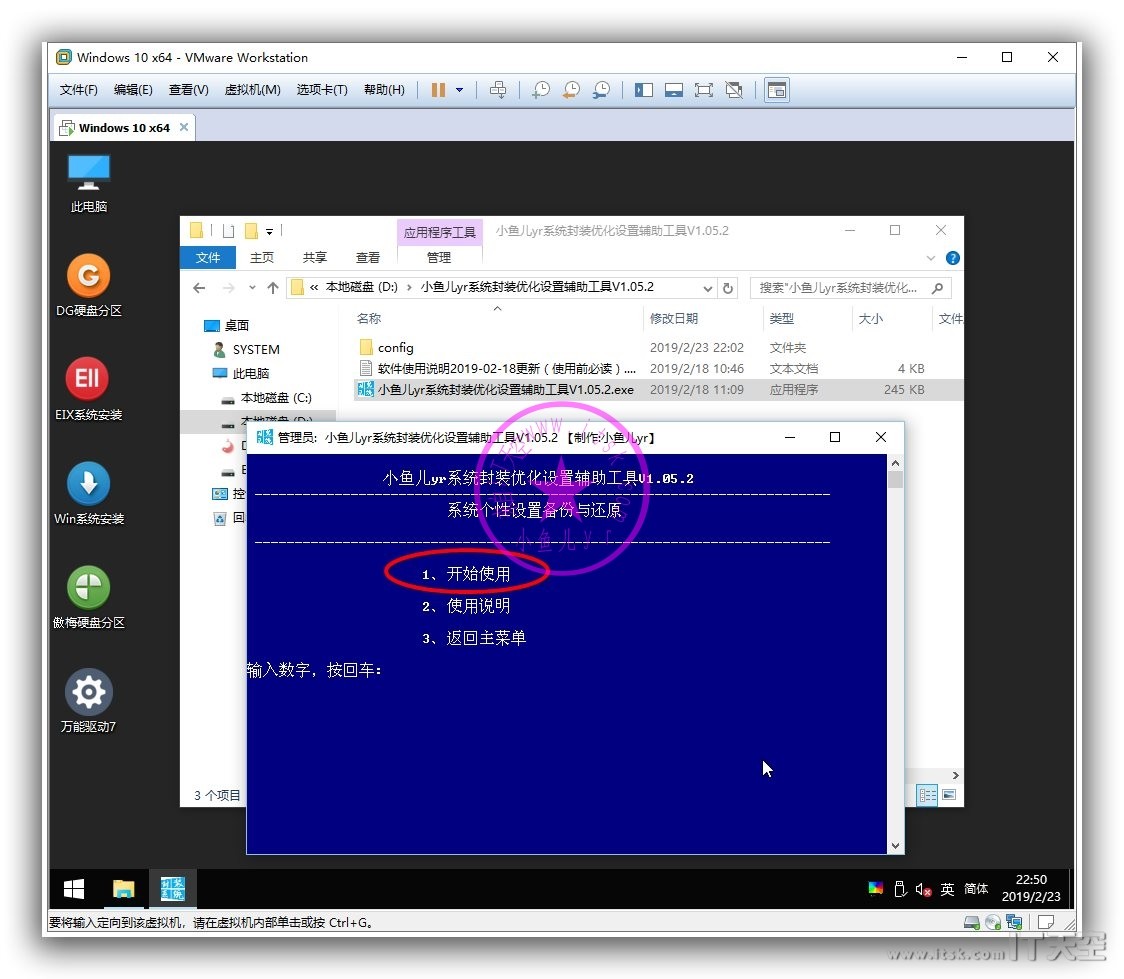
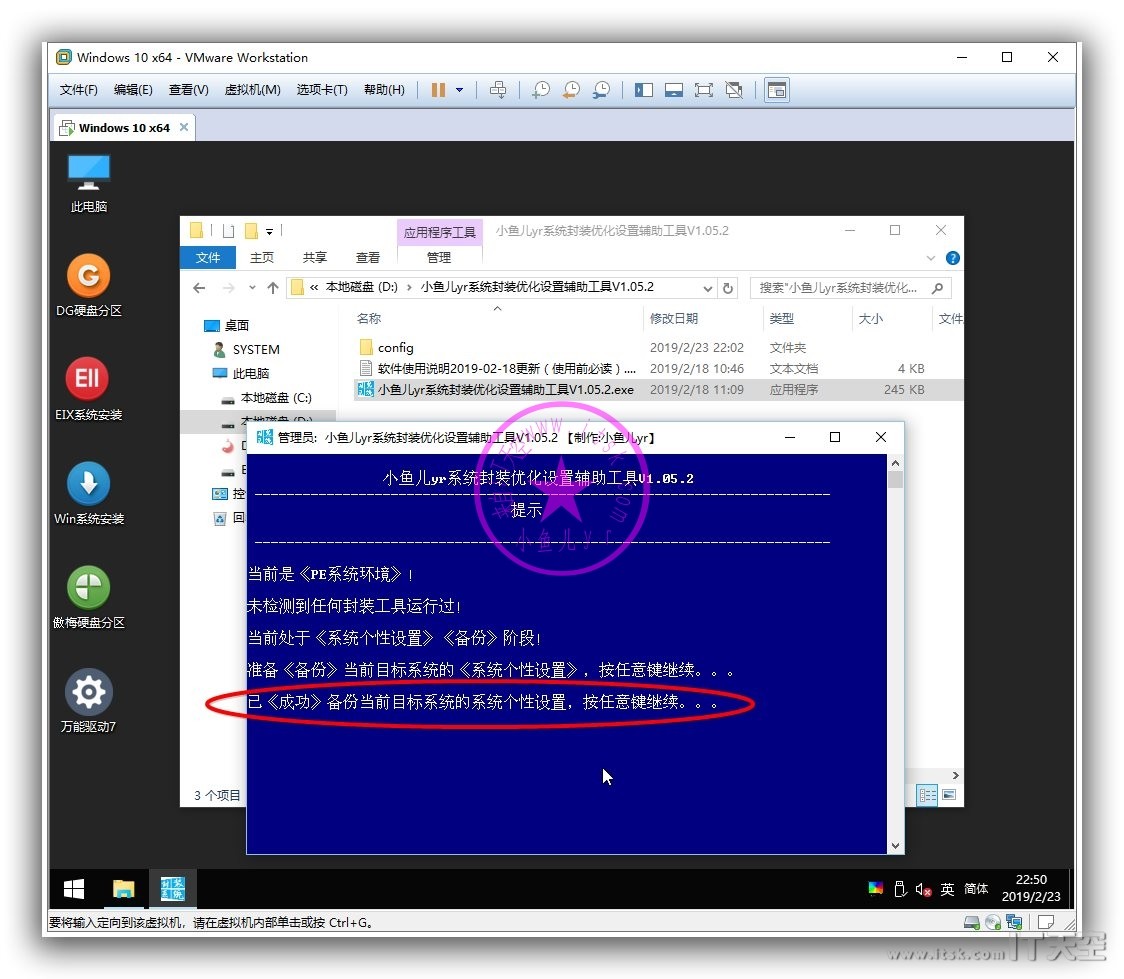
5.制作D盘自解压文件
看到这2个无用的文件夹了,就顺便就清理掉
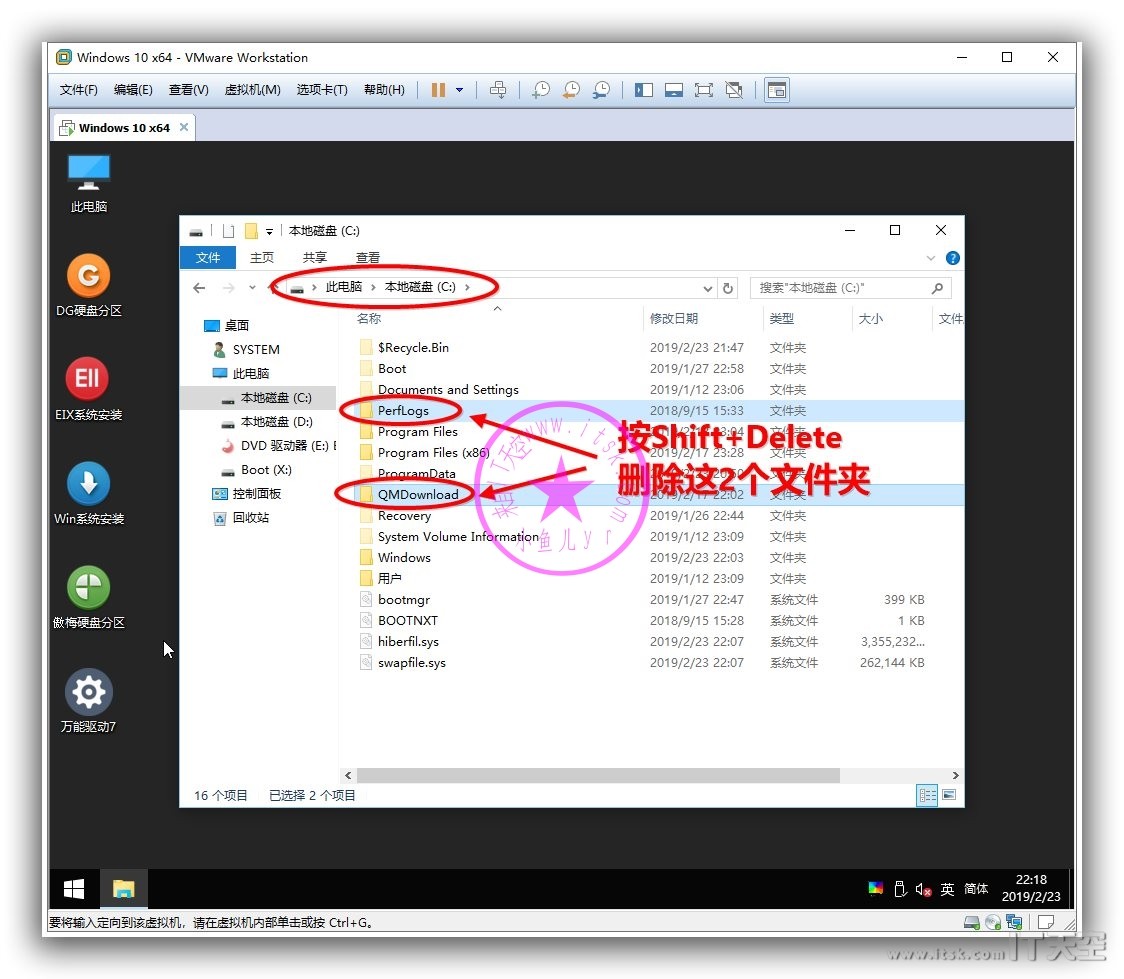
打开7z压缩包制作工具7-ZipPortable并选择D盘
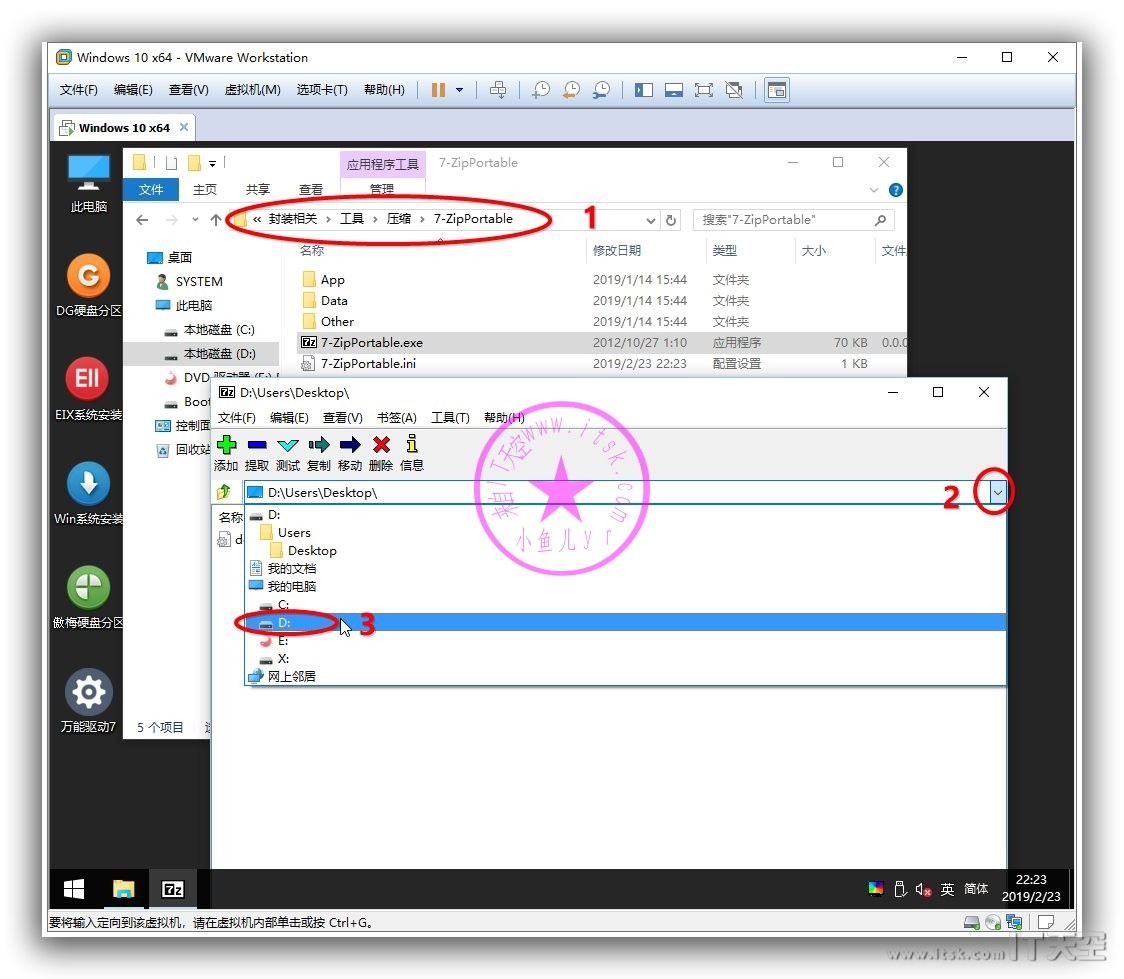
选择需要制作成自解压的几个文件夹
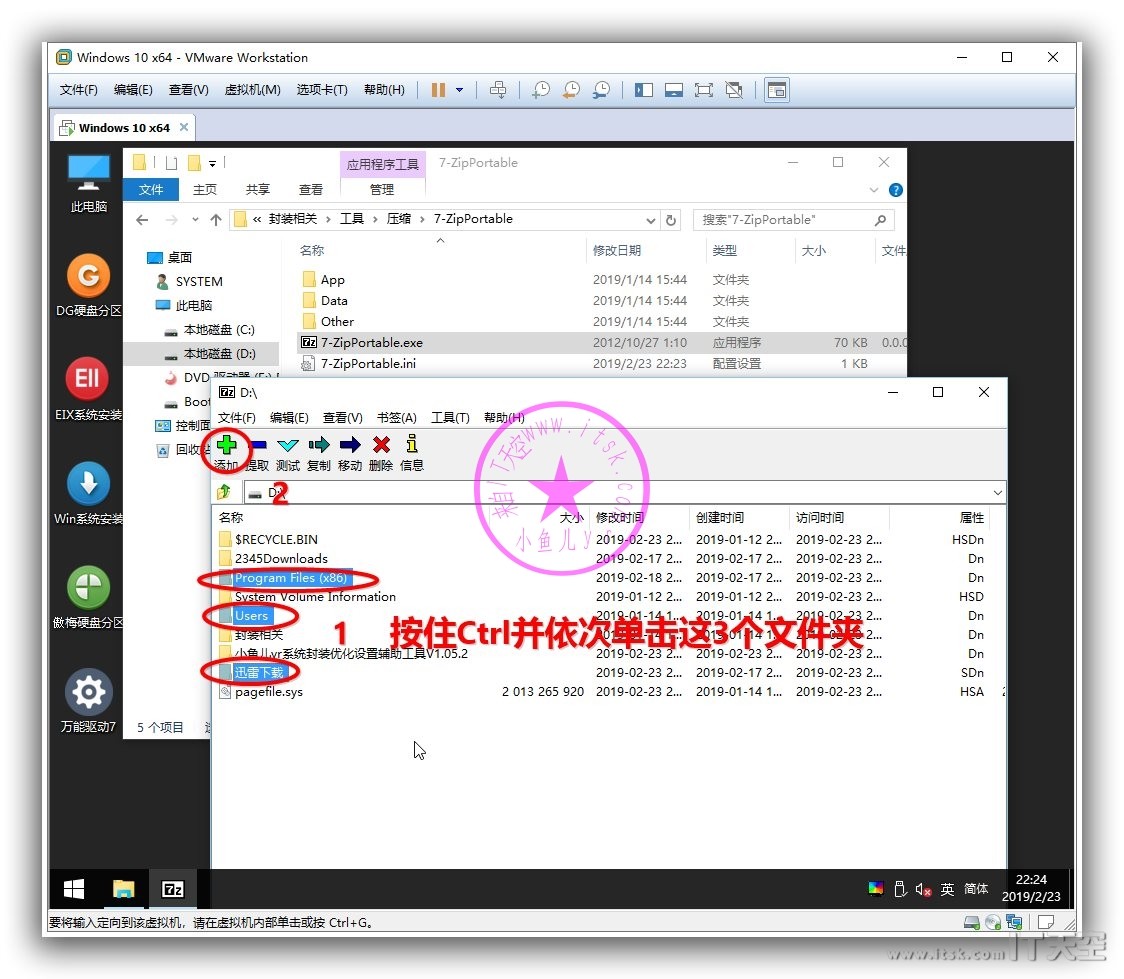
然后按照下图设置制作即可,这里压缩方法只能选成LZMA,不然运行自解压文件会报错,操作完成后会在D盘根目录生成一个d.7z的压缩包文件。
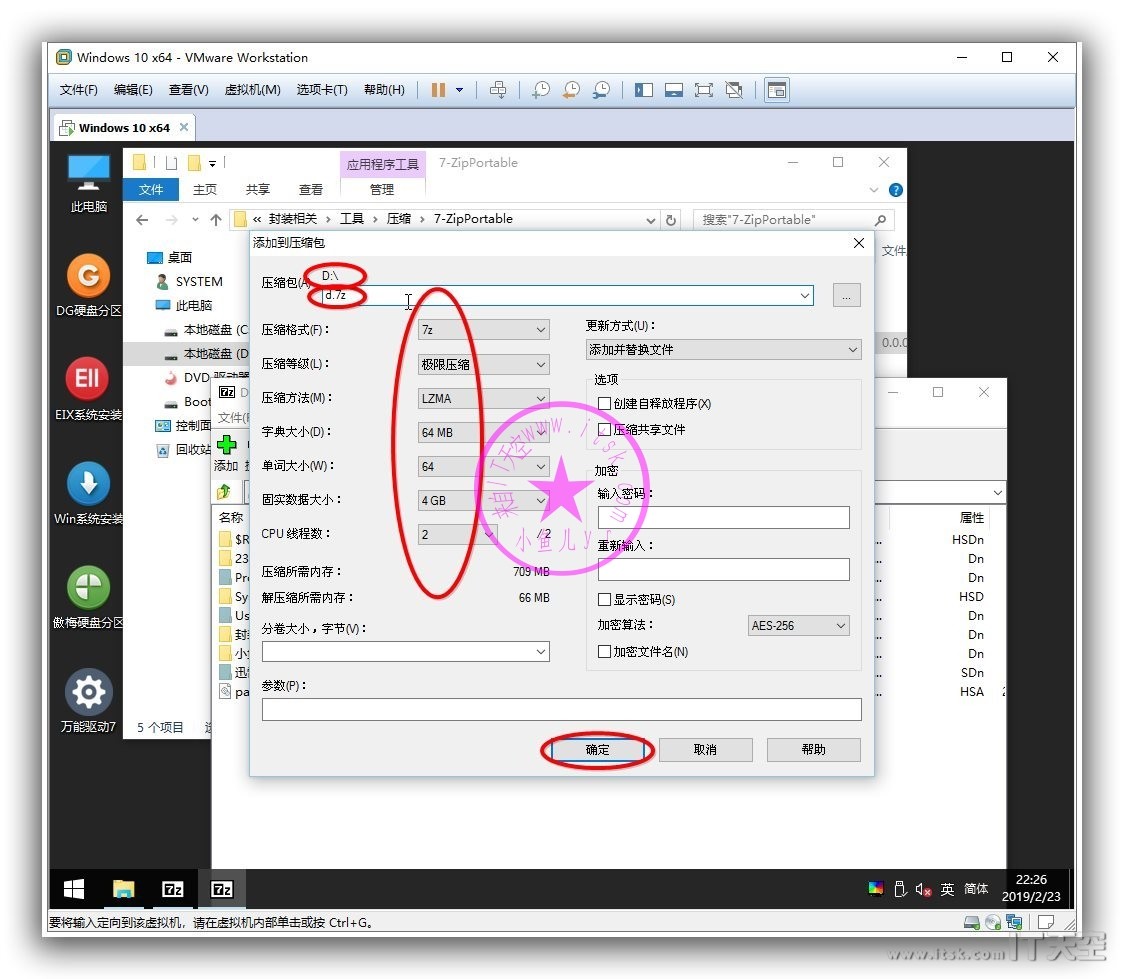
然后运行自解压文件生成工具Easy7z,这是IT天空早期的工具软件,还不错。
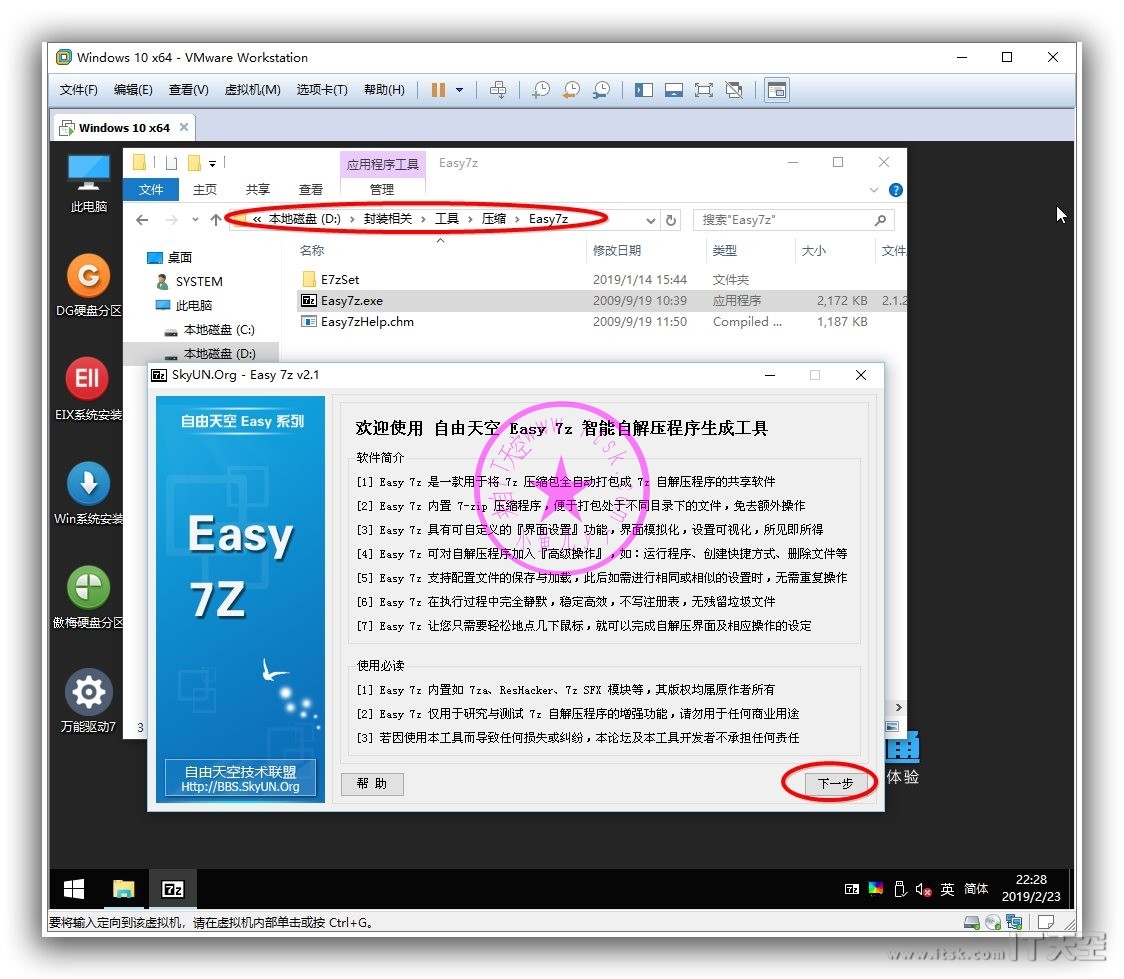
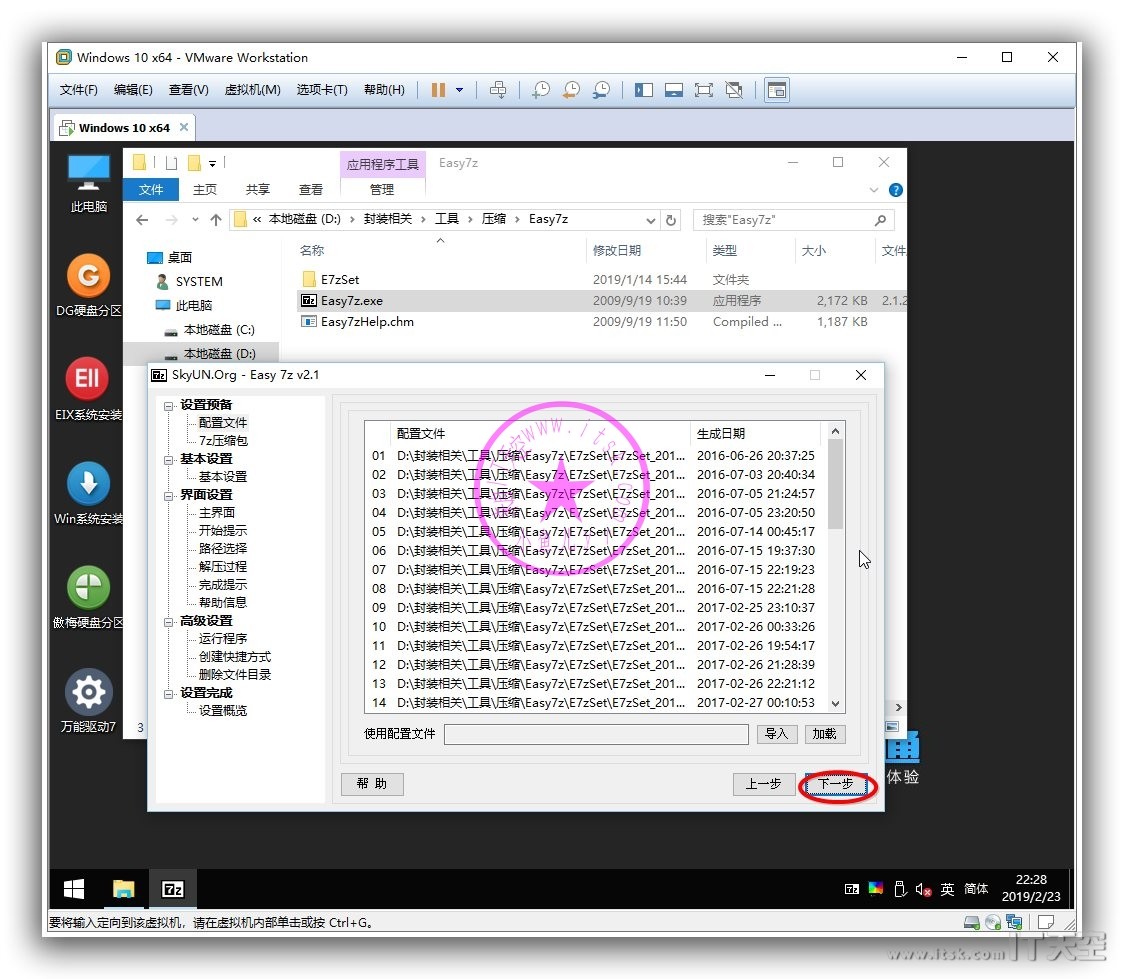
选择导入之前制作好的d.7z压缩包
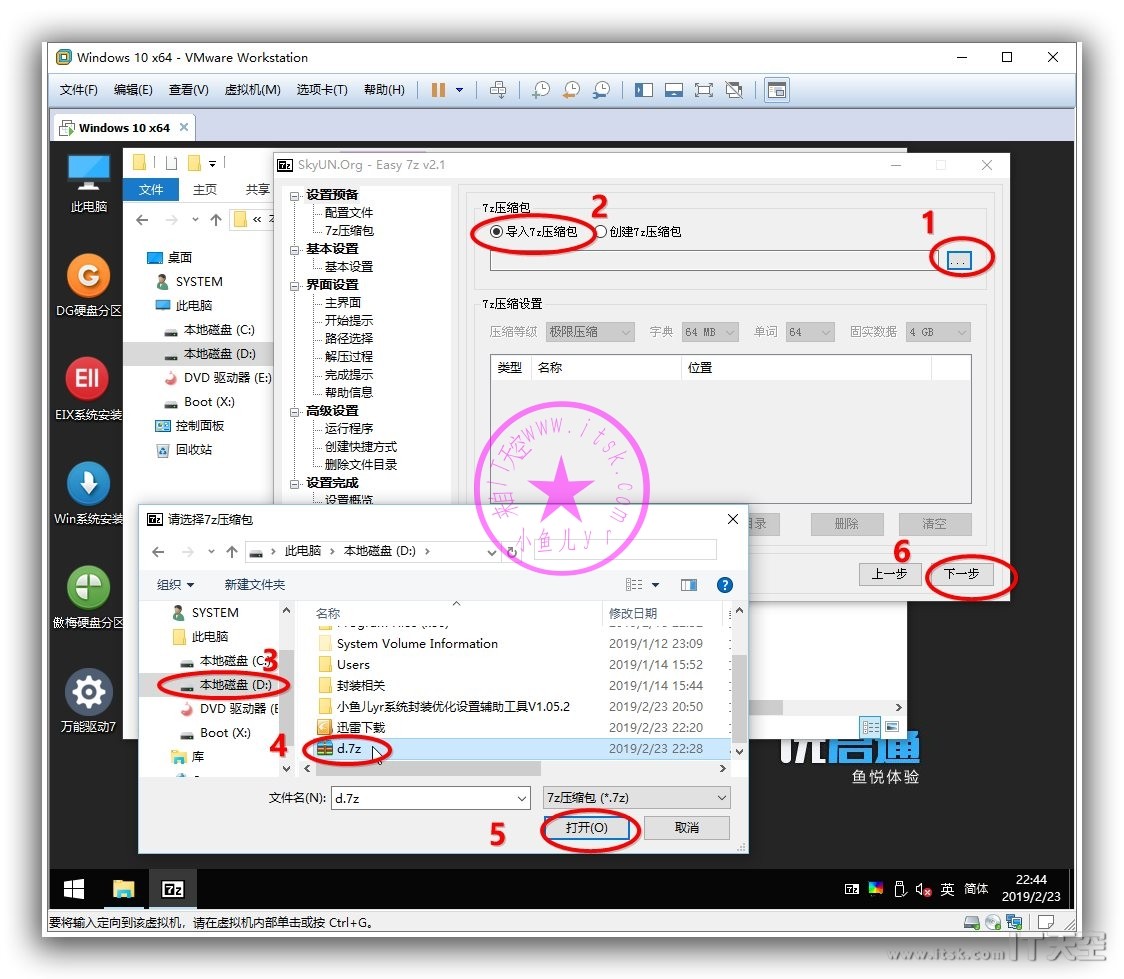
这里设置比较复杂,认真照着下图设置即可。自解压生成文件d.exe保存在D盘根目录
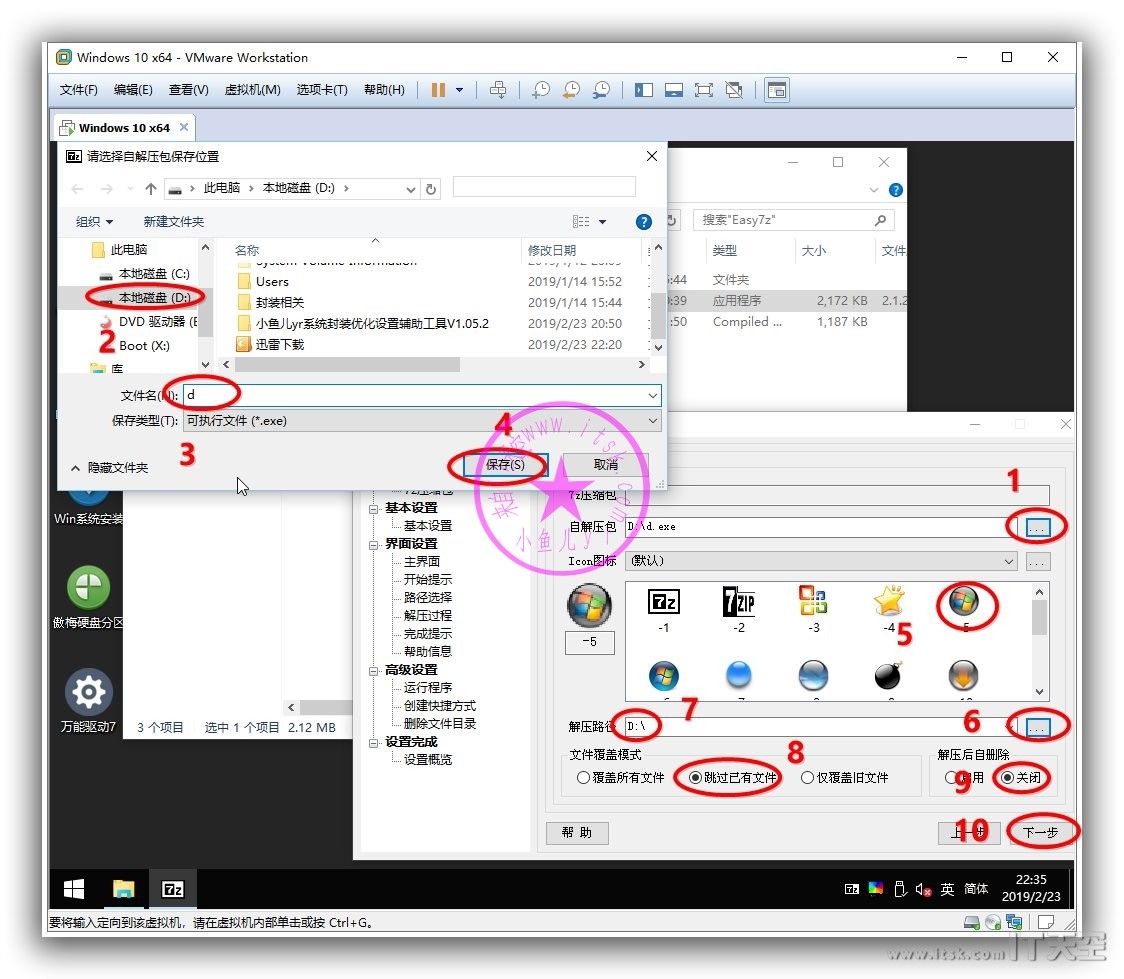
可以设置一下压缩背景,图片长宽比大约是5:1
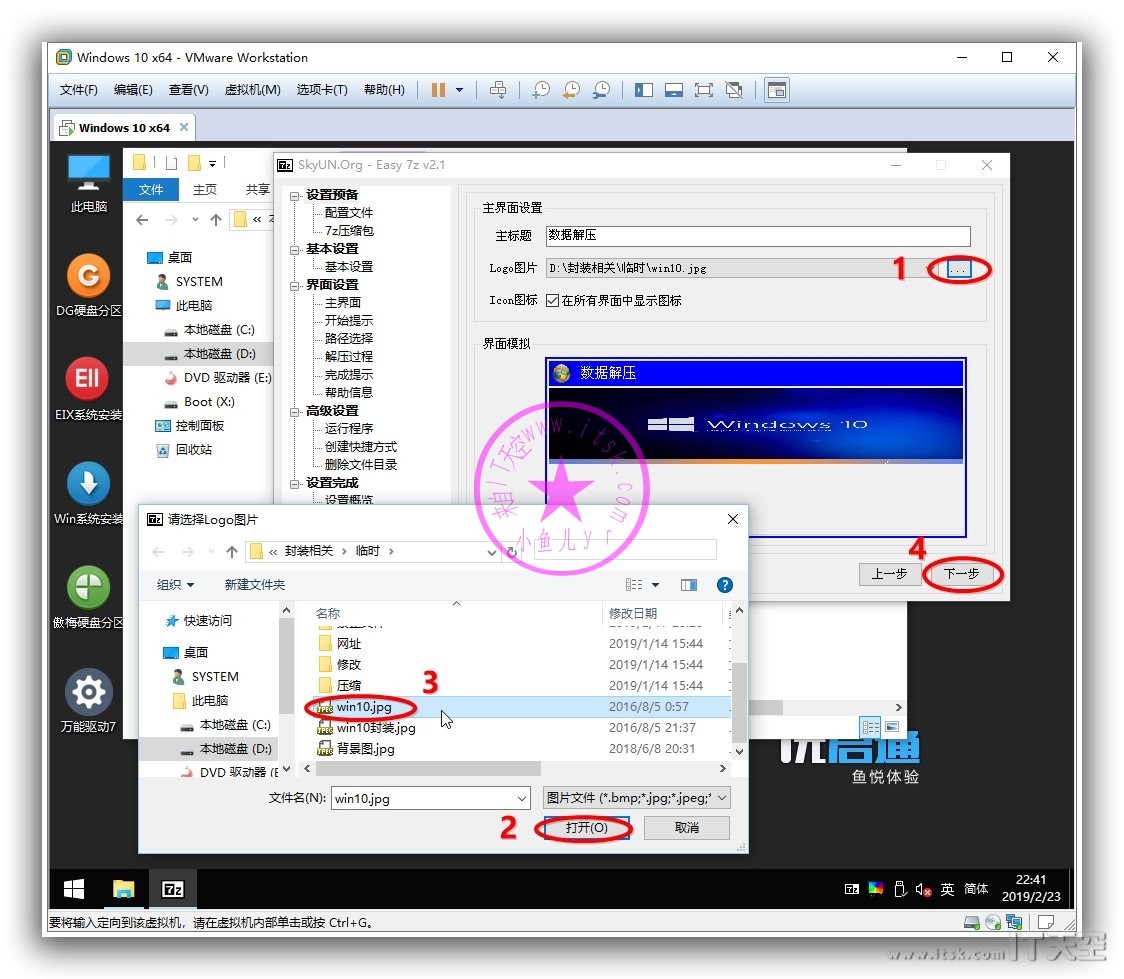
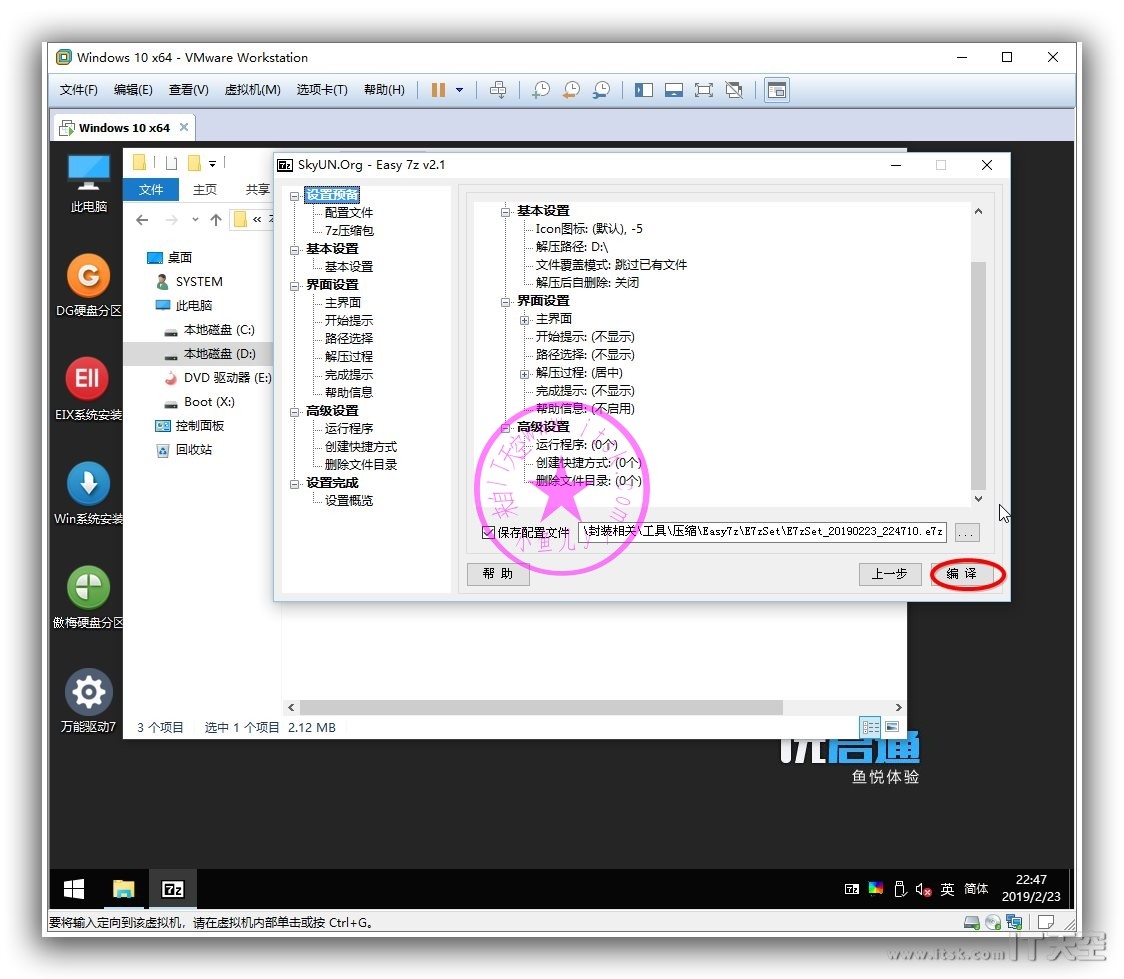
取消掉这2个勾,然后点完成
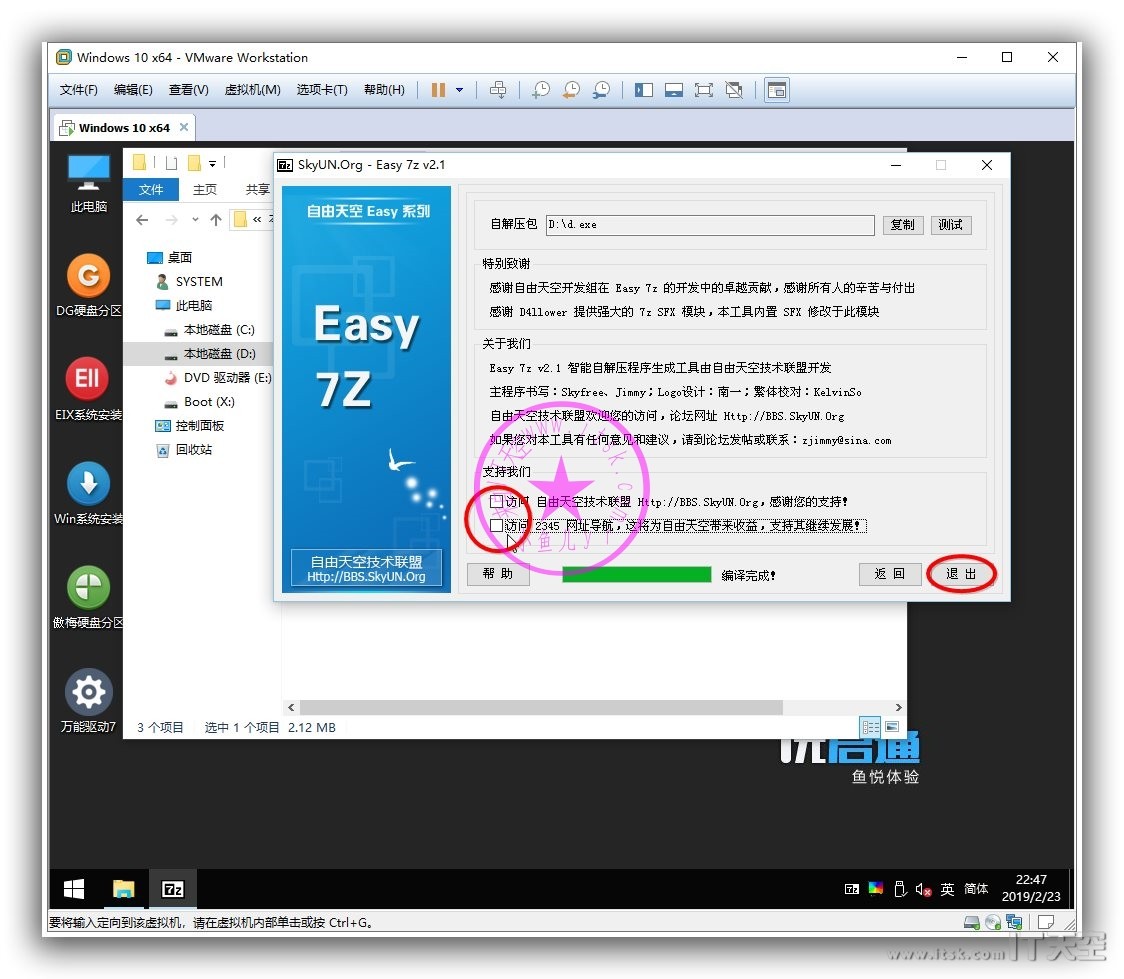
6.封装前的快照备份
封装前做记得一次快照备份,方便封装出错还原快照重新封装。还记的我之前说的怎么备份快照吗?这里再重复一次吧。先关闭PE系统。
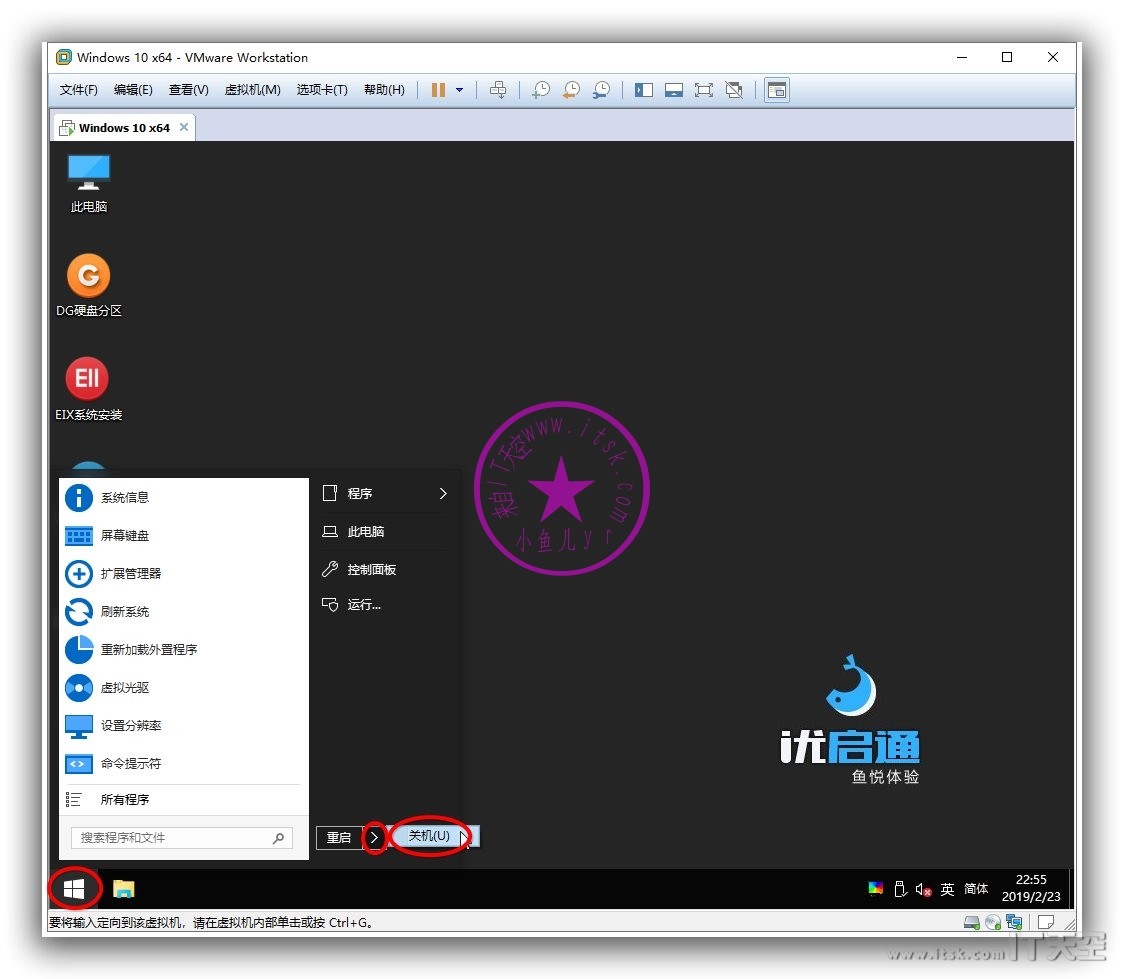
选虚拟机,快照,拍摄快照
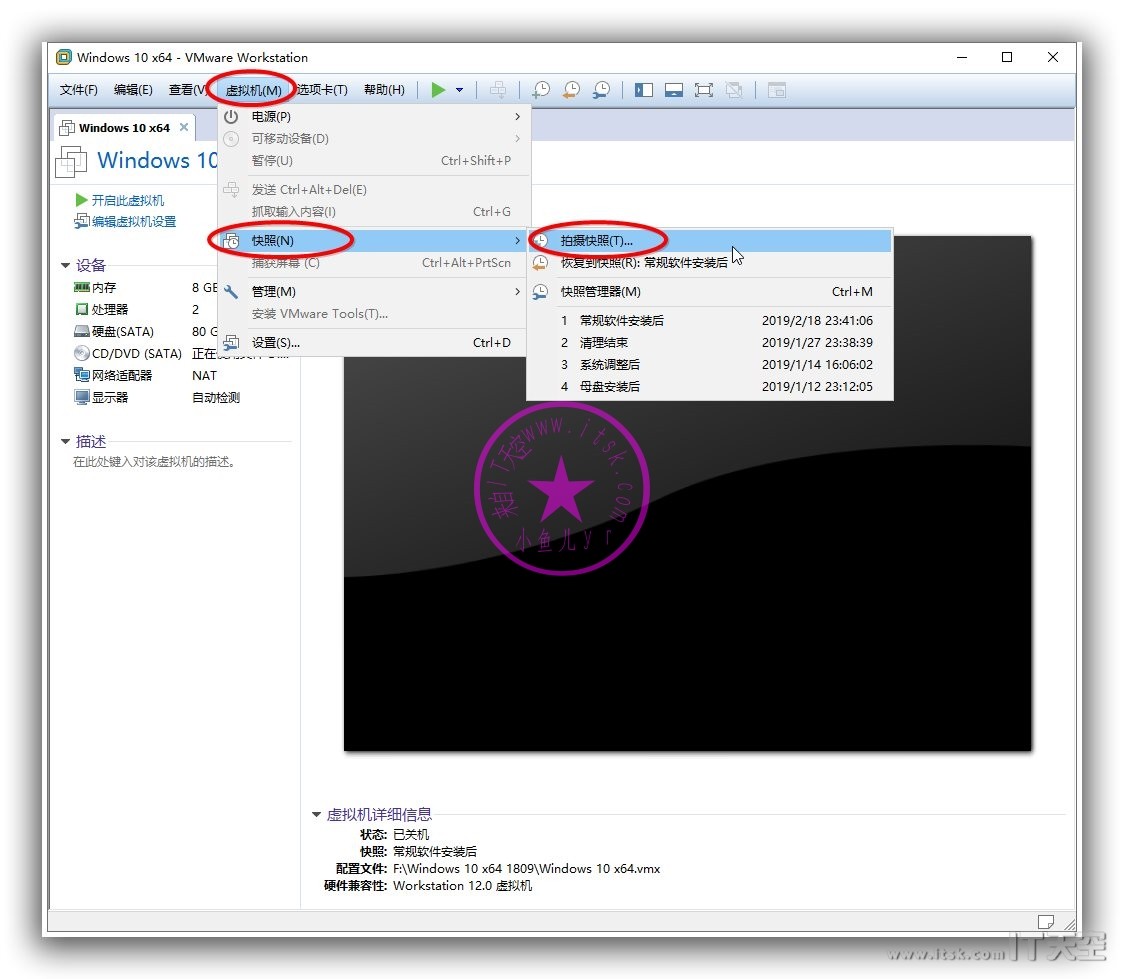
命名为“封装前备份”。这里截图看下本次教程的所有快照,你们可以参考一下,哪些地方该做快照。
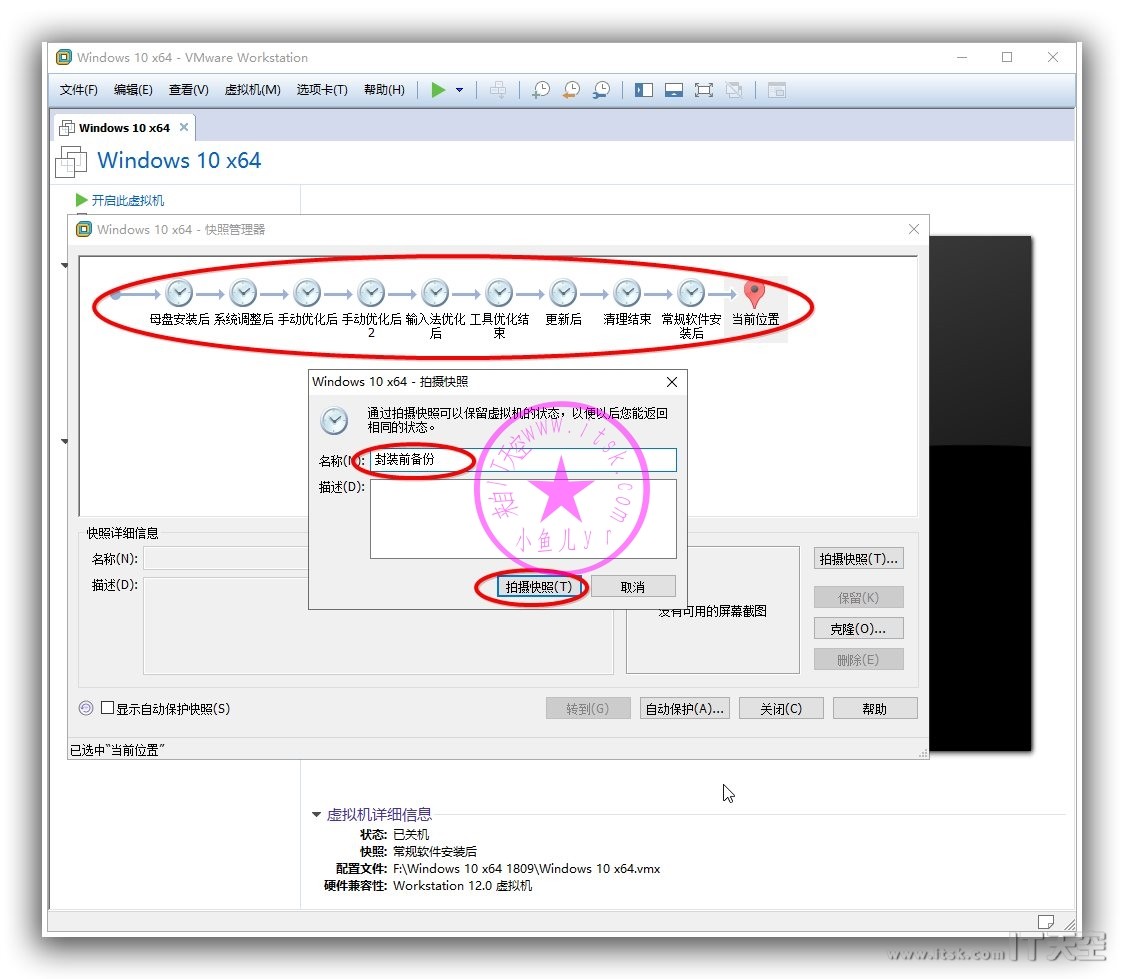
7.封装第一阶段
进入桌面不要做其他操作,直接运行ES4.5
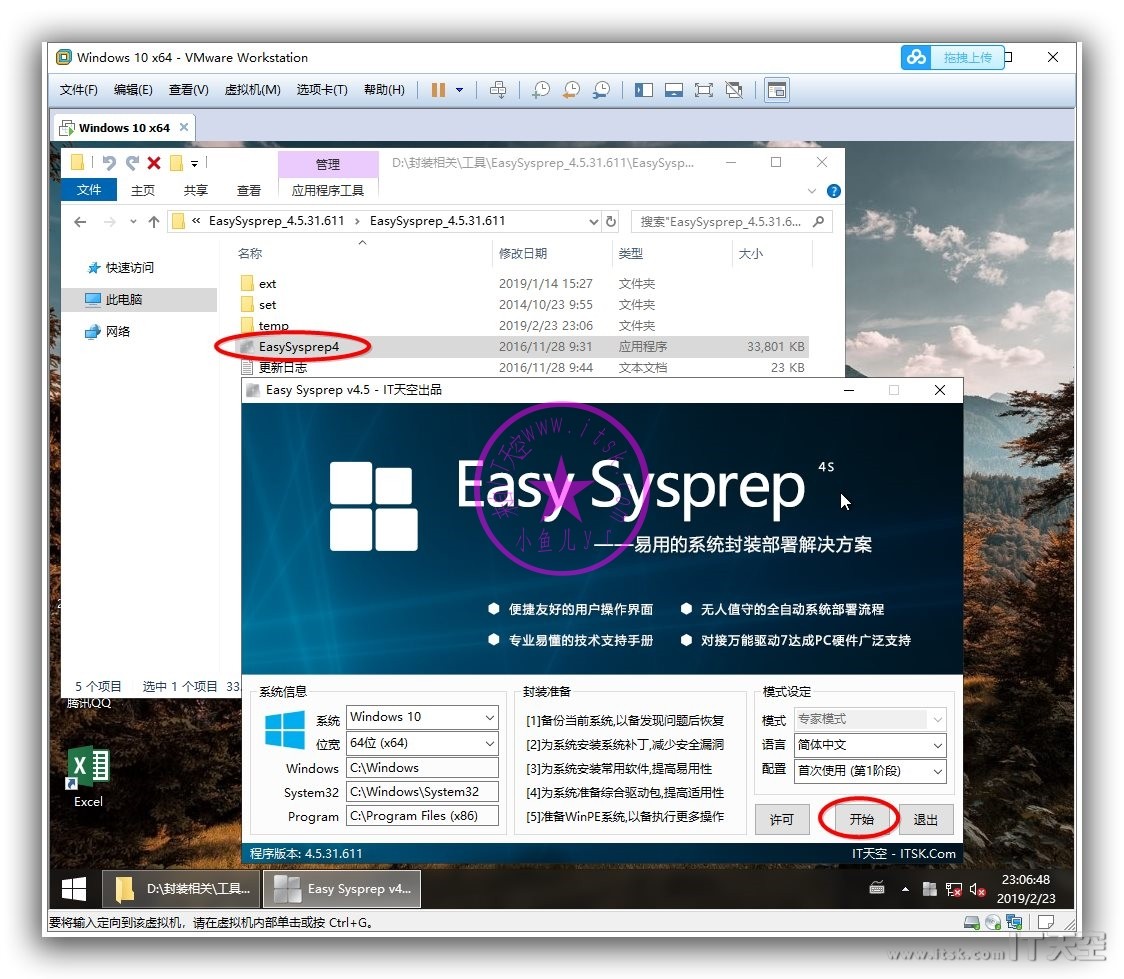
填写自己的镜像信息,图中红圈是重点设置以及要注意的地方。照着设置就行了。
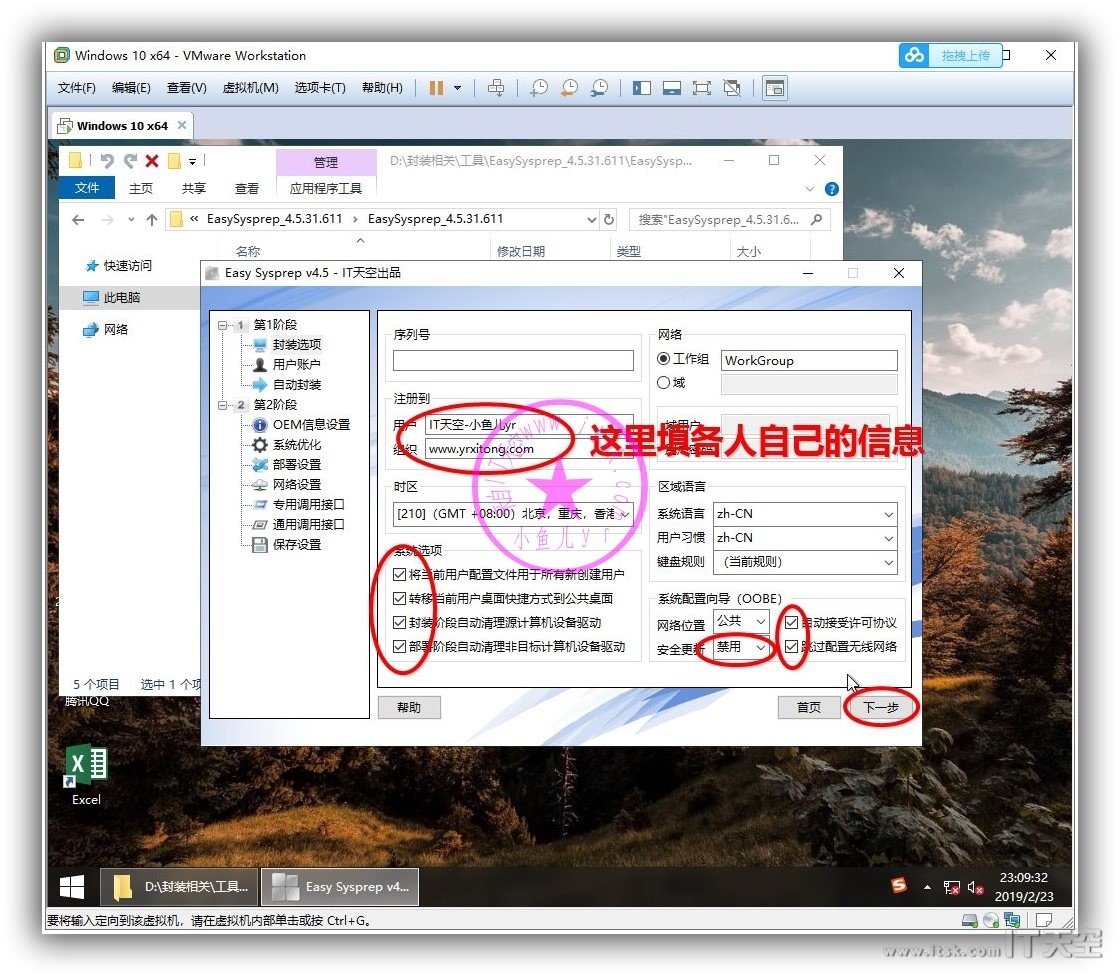
默认以内置管理员登录系统
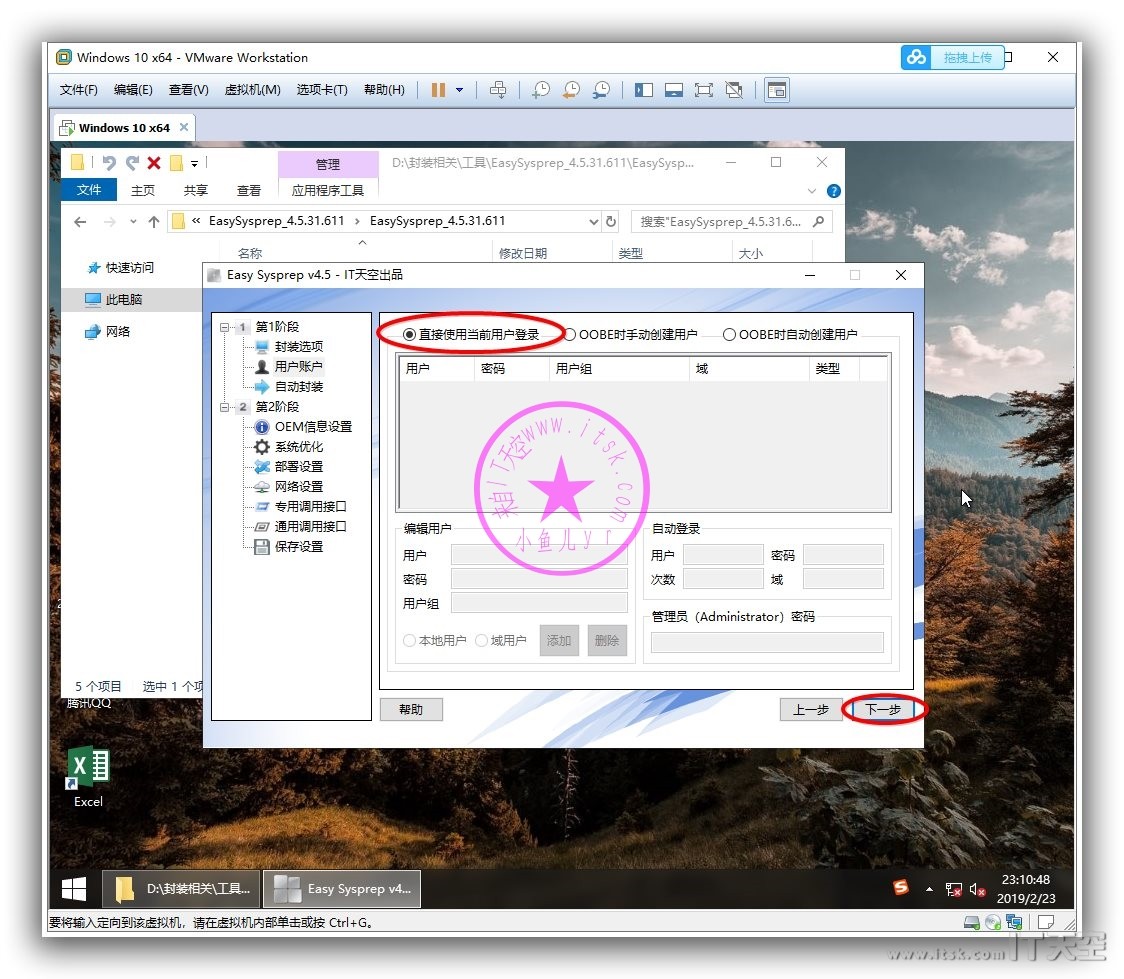
这里封装完成最好选退出本程序,不要选重启,不然你可能会后悔的。
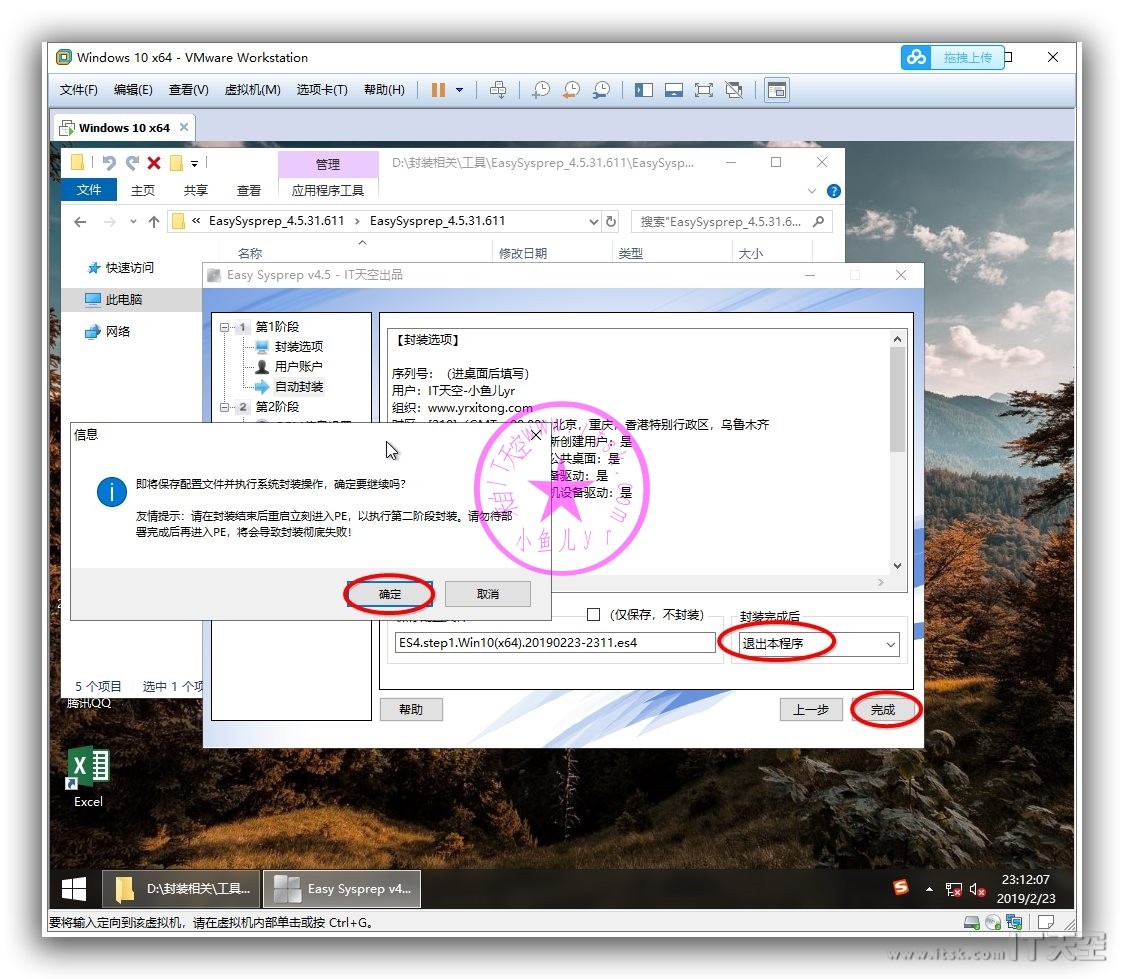
8.封装第二阶段前的调整
第一阶段运行结束后,手动重启电脑并立刻进入PE进行封装第二阶段调整,如果没有进入PE,而不小心重新进入桌面系统那么就会封装失败!如下图先重启电脑进入PE。
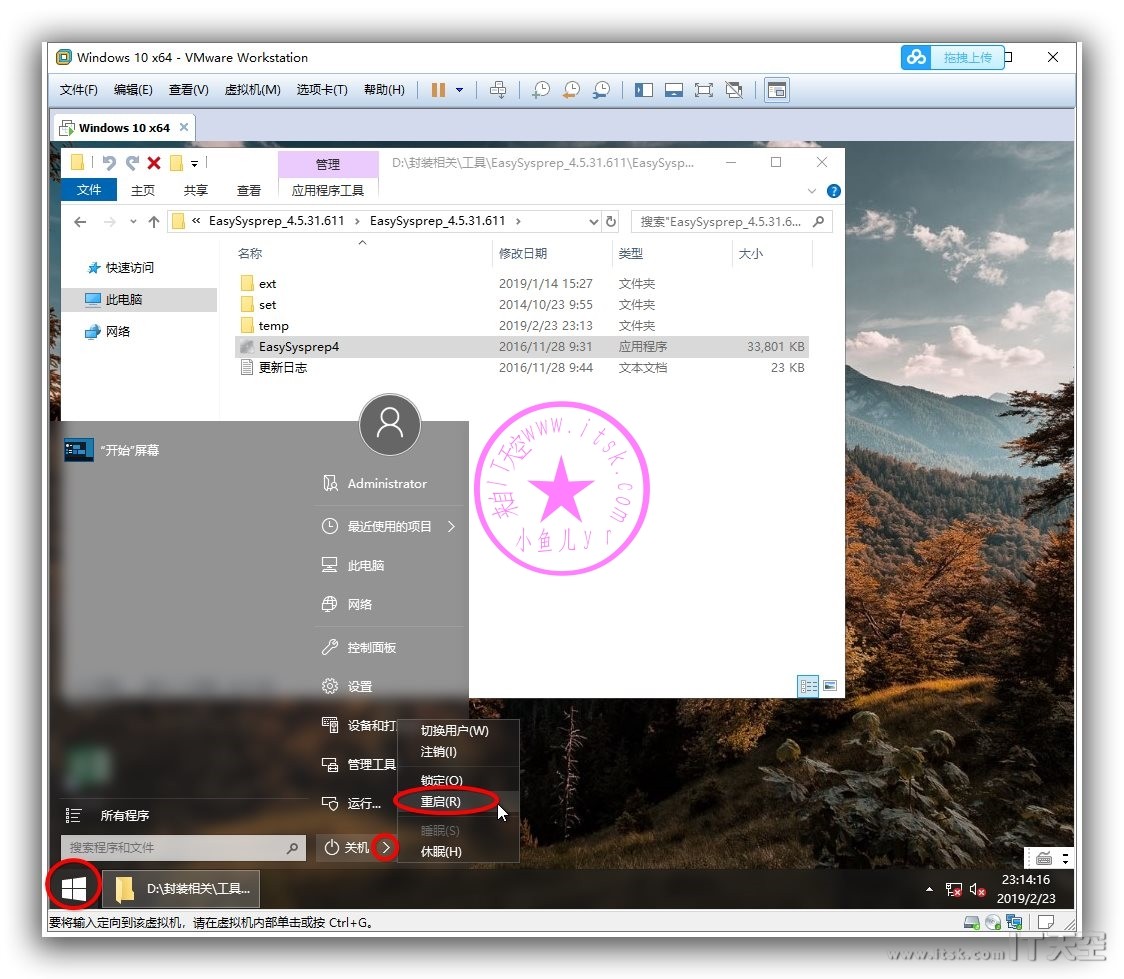
一般封装第一阶段完成后C盘会自动创建一个名为Sysprep的文件夹,偶尔也不会自动创建,如果C盘没有自动创建这个文件夹,自己手动创建一下即可,我这次做教程就是手动创建的。系统部署完成后这个文件夹以及文件夹内的所有内容将会被自动删除。所以,这个文件夹一般用来放置万能驱动,自解压文件等等。
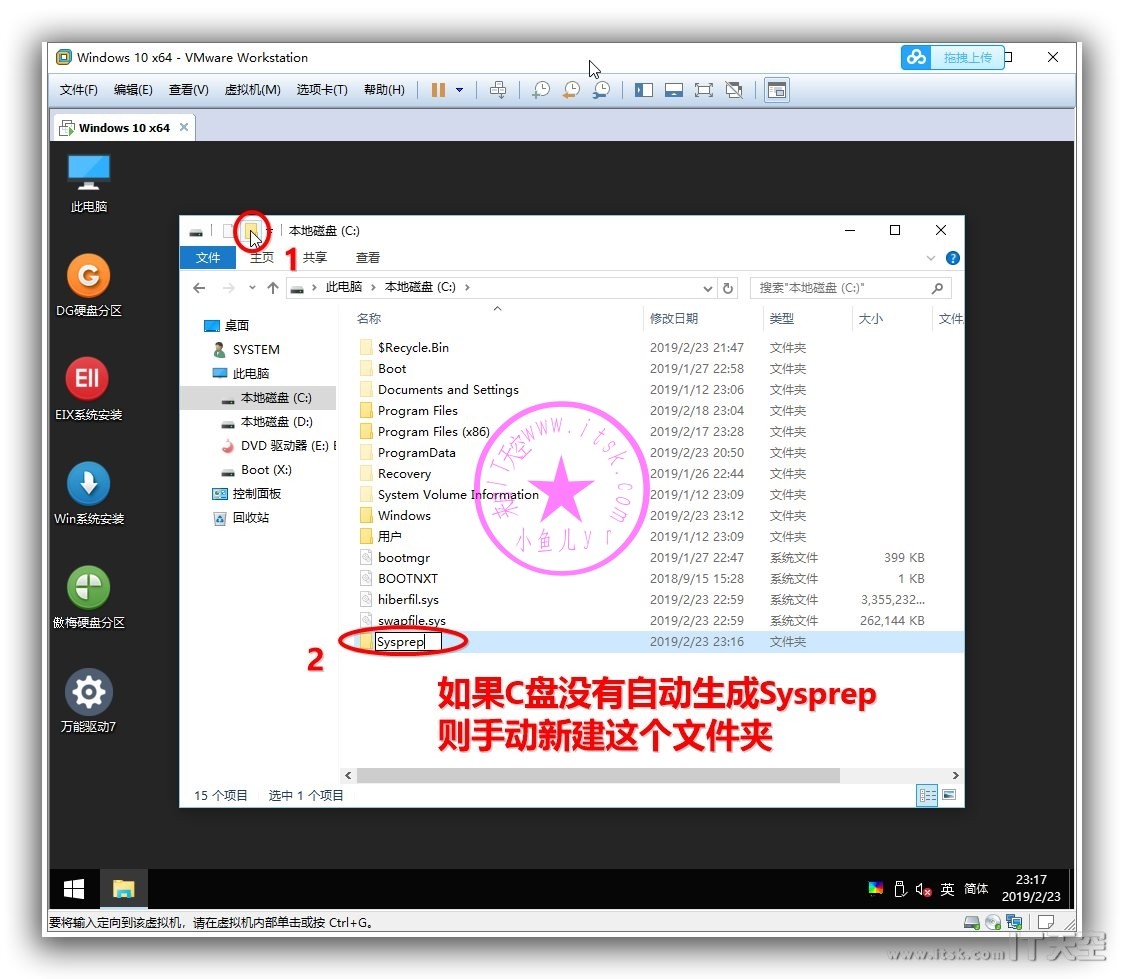
将之前生成的D盘根目录下的自解压文件和事先放置在D盘里的万能驱动复制到Sysprep文件夹里。如果之前忘了把万能驱动从实体机转移到虚拟机的D盘里,那么现在转移也来得及。步骤就不多说了,直接关闭虚拟机,按照第二系列的虚拟机磁盘映射方法转移一下文件即可。切记,再次开机时一定要进PE,如果不小心进入系统桌面就封装失败。
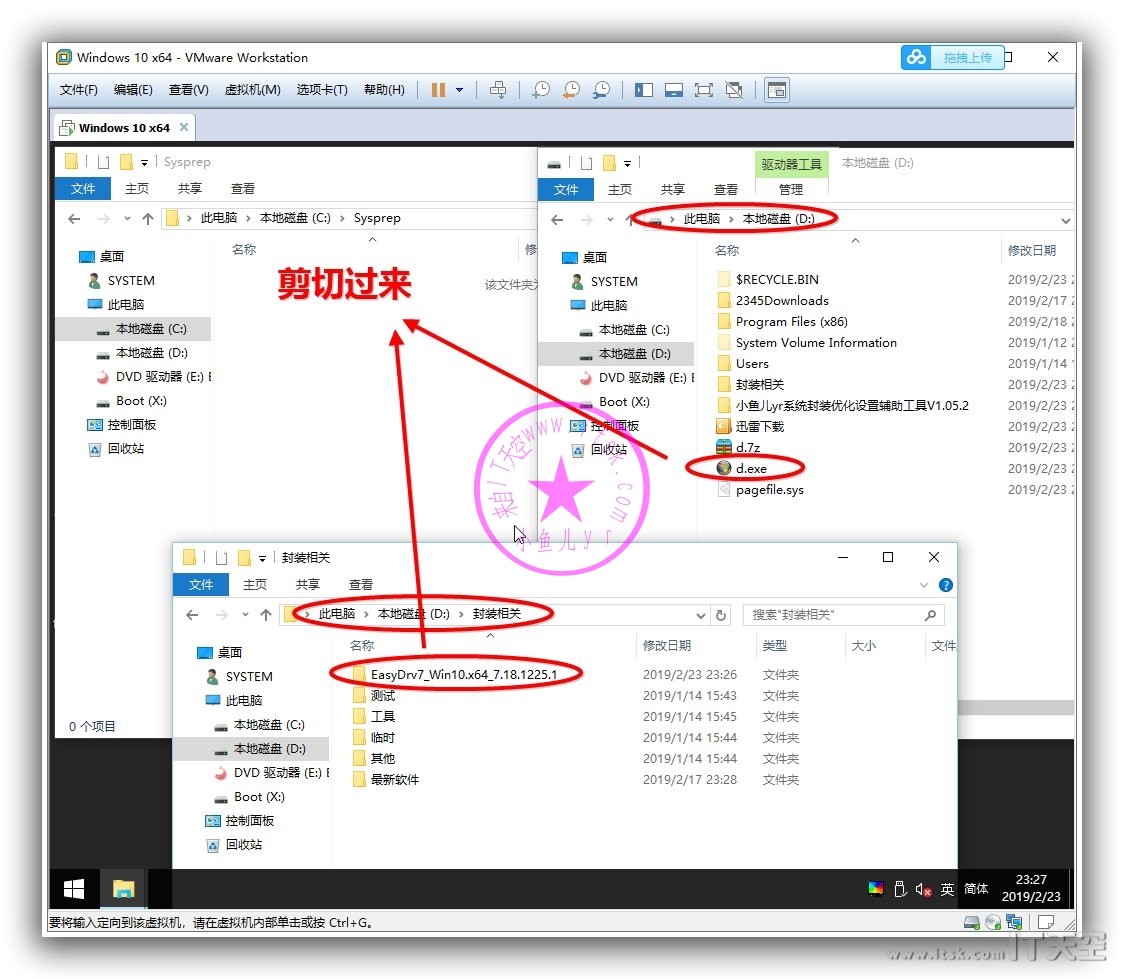
建议修改一下文件夹名,去掉版本号,因为以后更新万能驱动后就不是这个版本了。
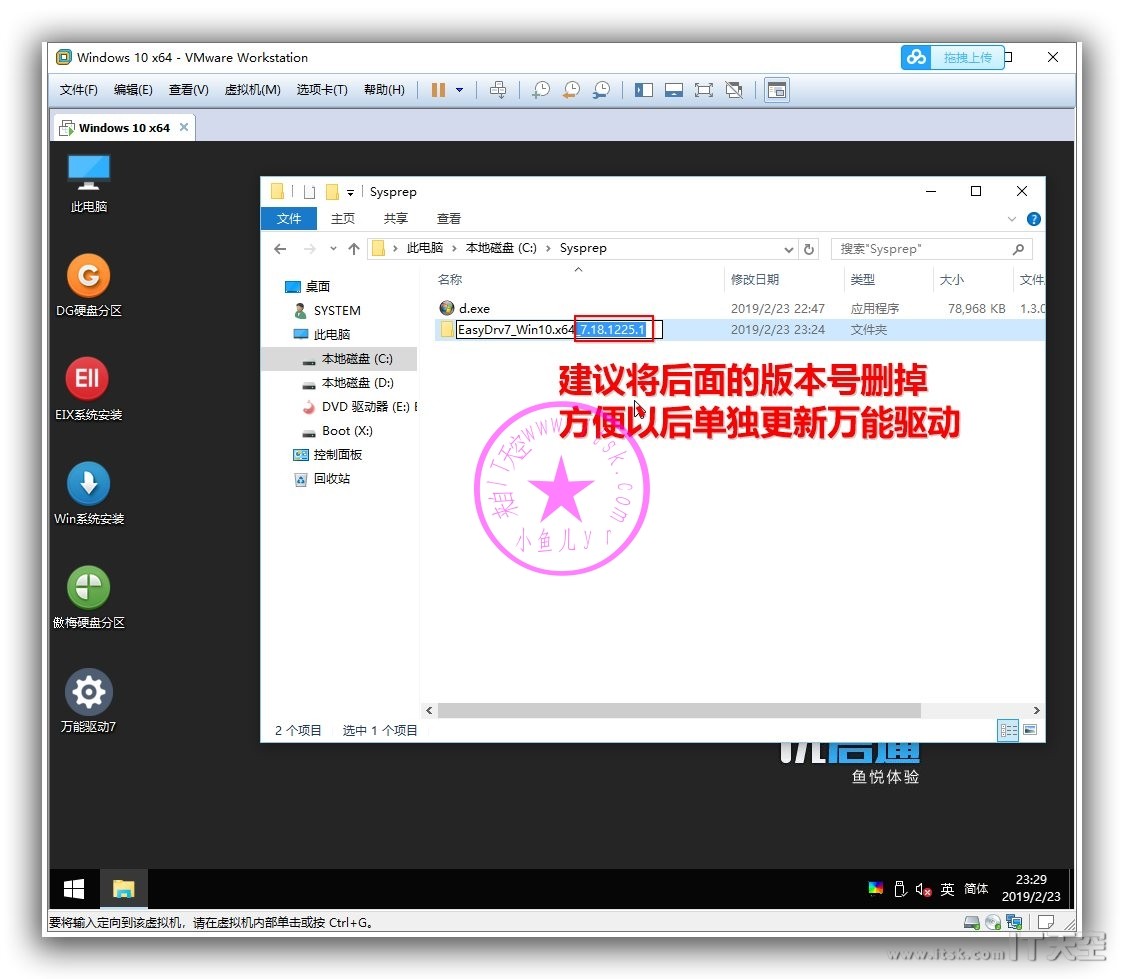
9.封装第二阶段
调整完成后,运行ES4.5继续封装工具第二阶段的操作
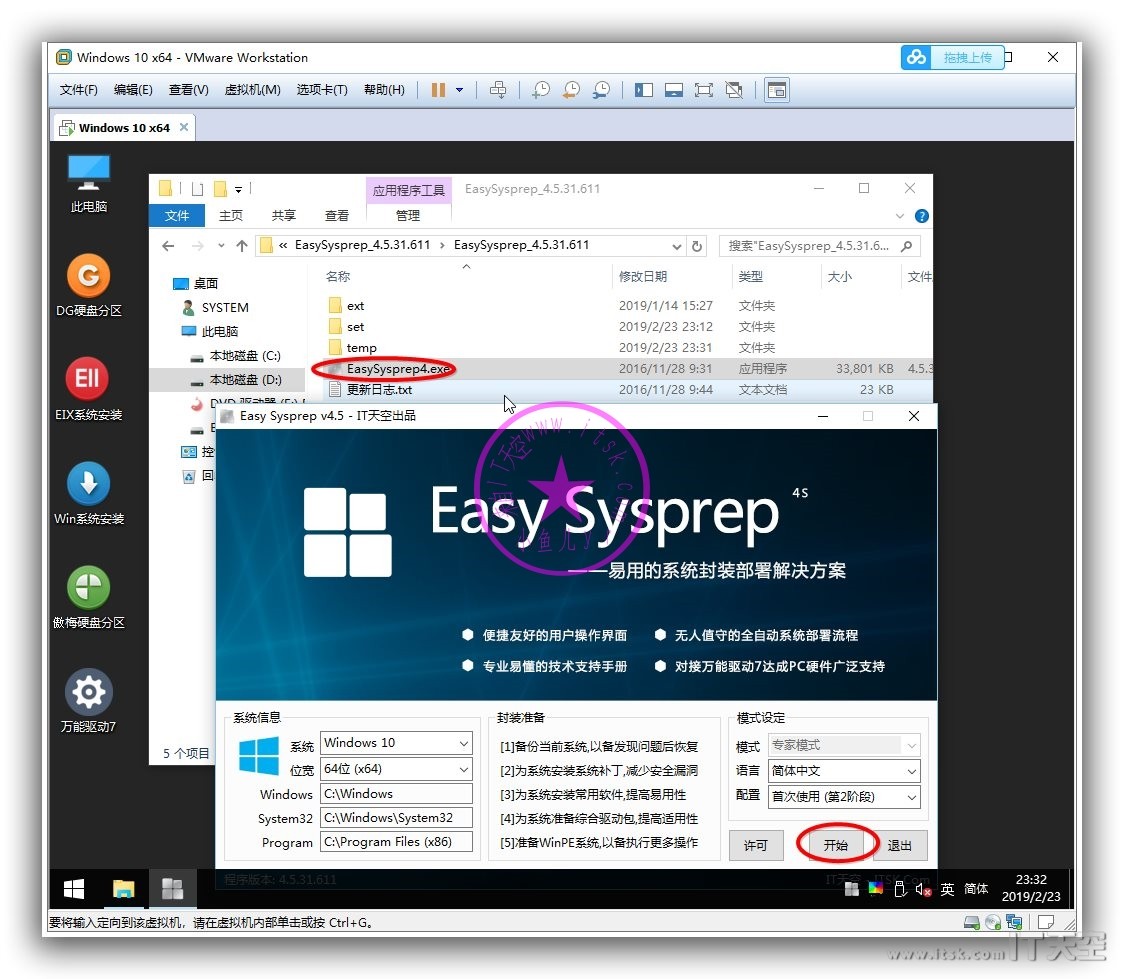
填写自己的OEM信息和设置LOGO图标
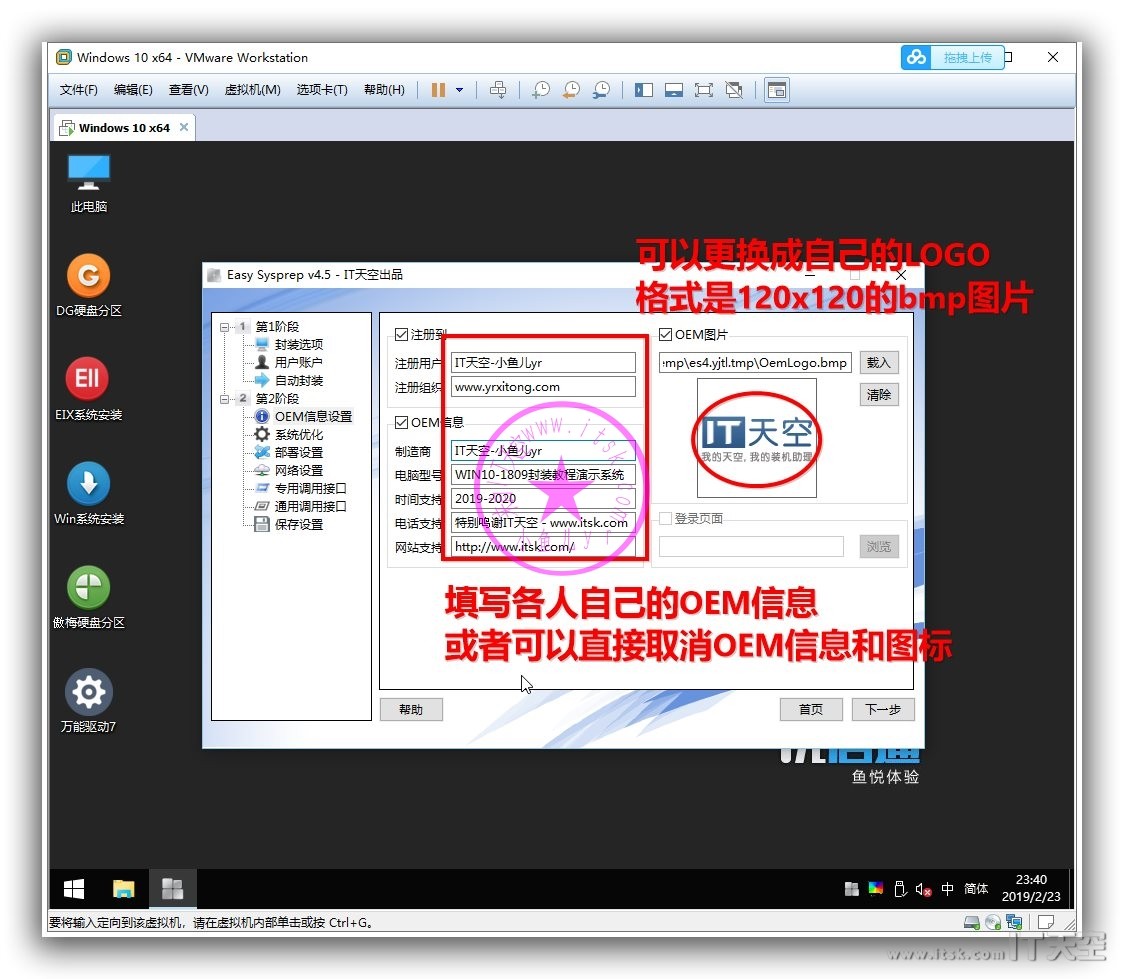
吸取上次封装系统的教训,这里不要勾选31项,不然装系统会有东西被安全软件拦截。而我们早就在系统里设置好了主页,所以,这里就取消掉。
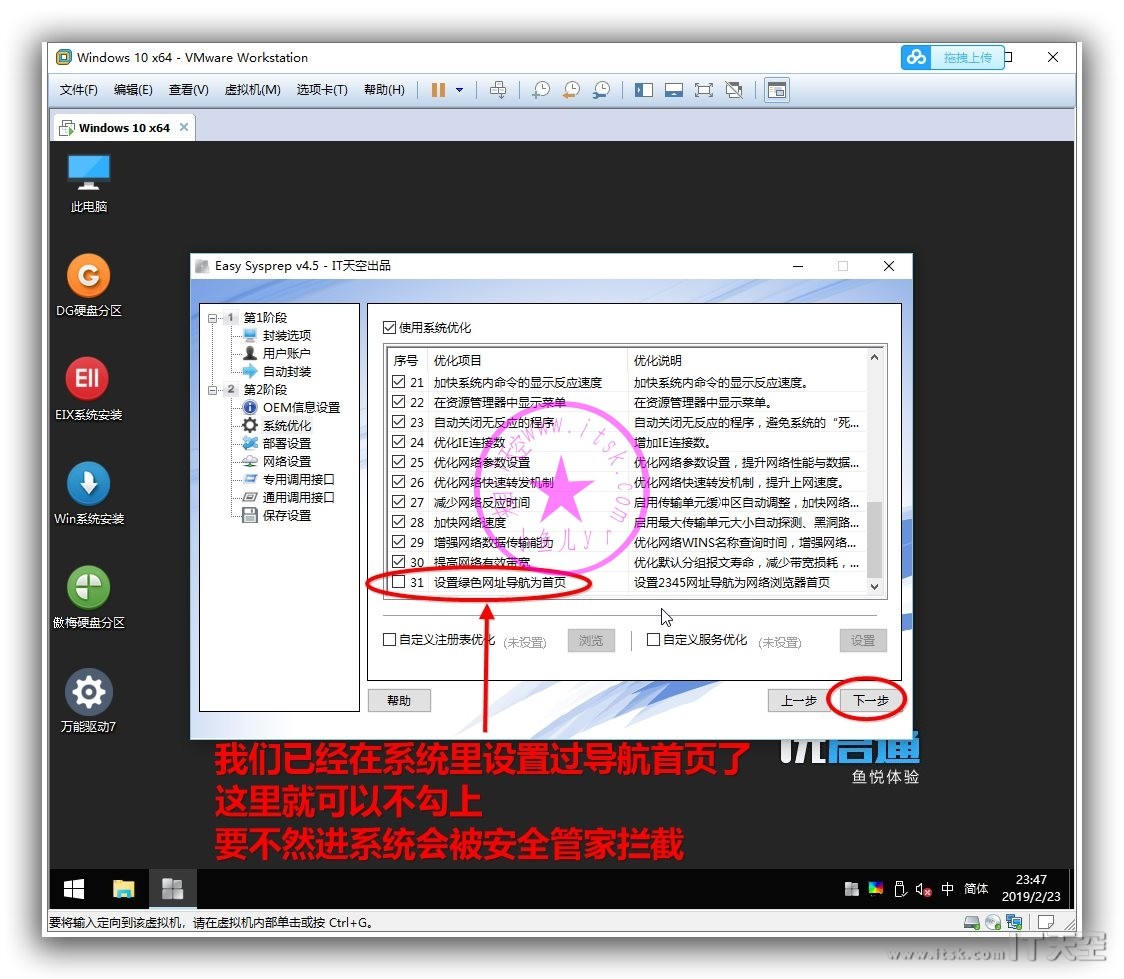
实践证明,部署背景不管放在哪里都可以设置。所以,不必放在Sysprep文件夹里。然后点配置,我们来个性化设置一下部署侧边栏。
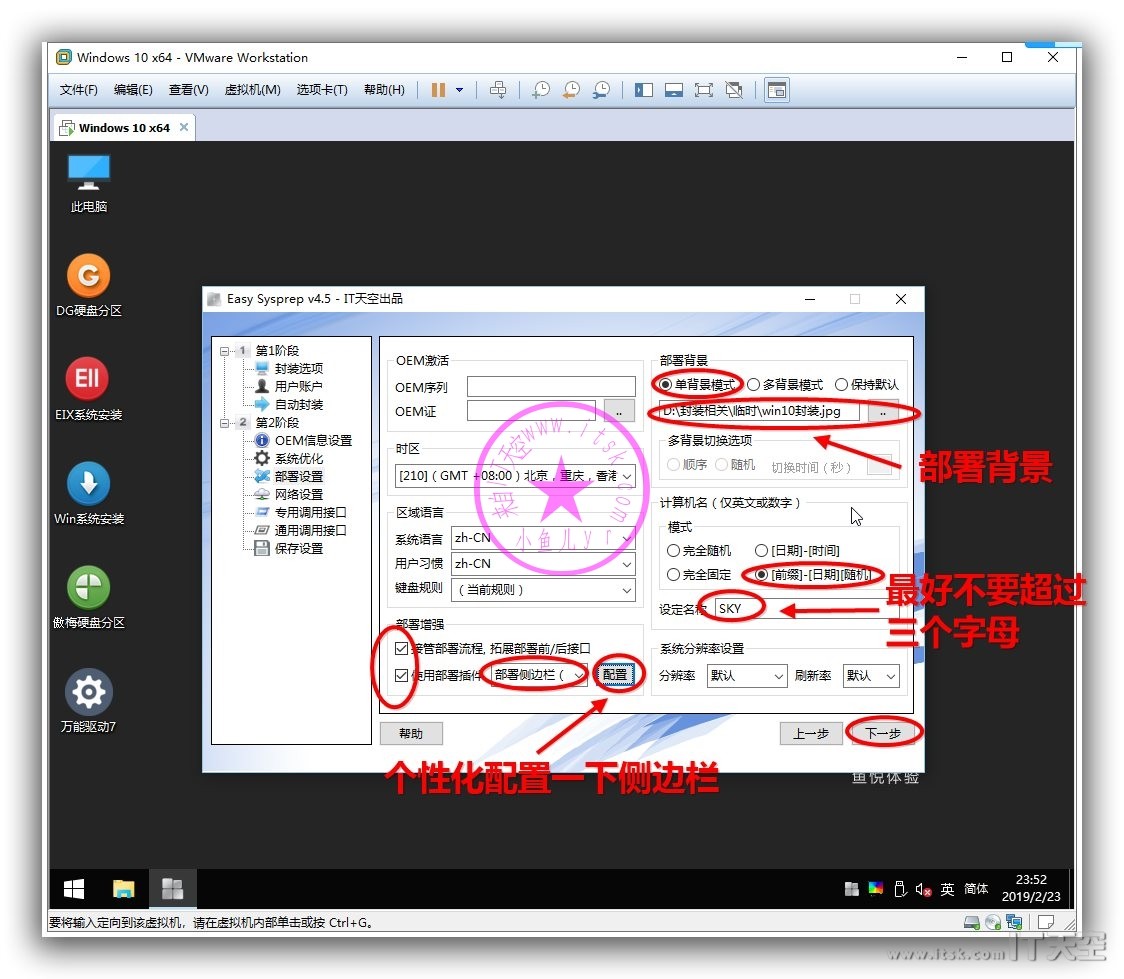
可以设置自己喜欢的颜色和自己想看的文字,然后点预览看看效果
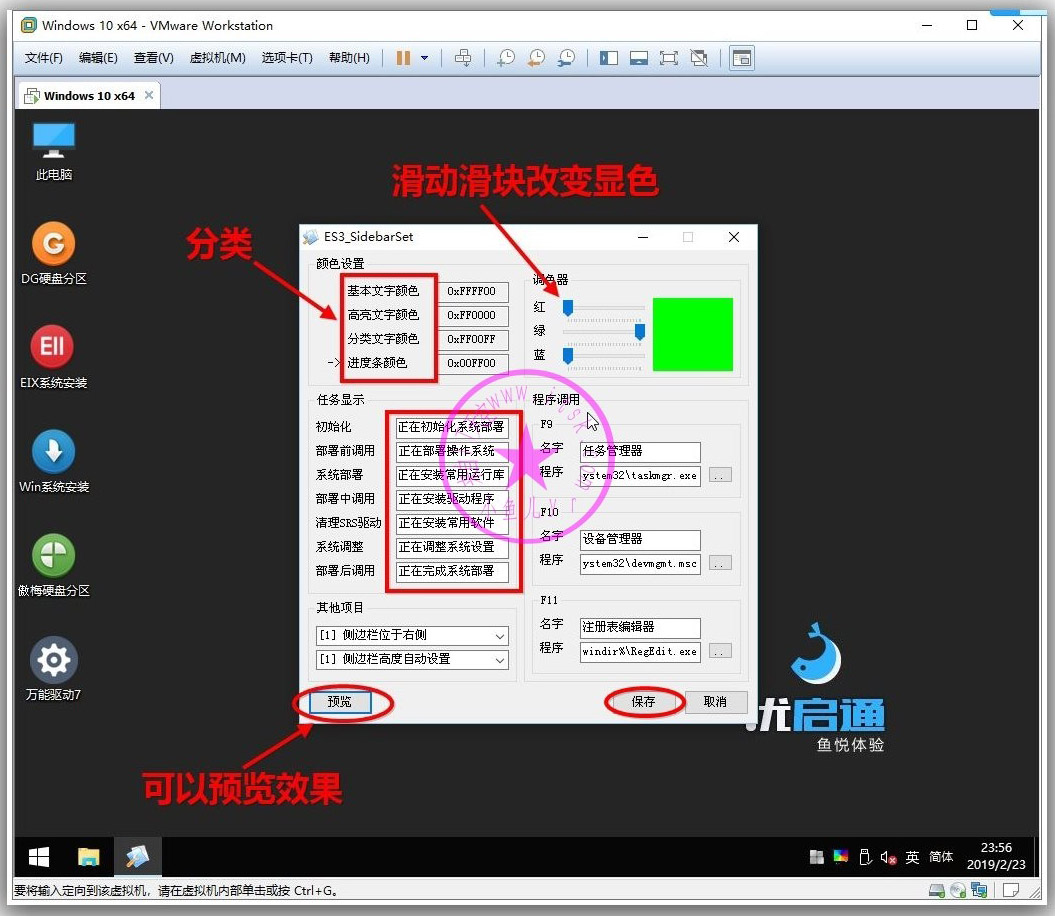
看看效果,按ESC返回工具继续操作
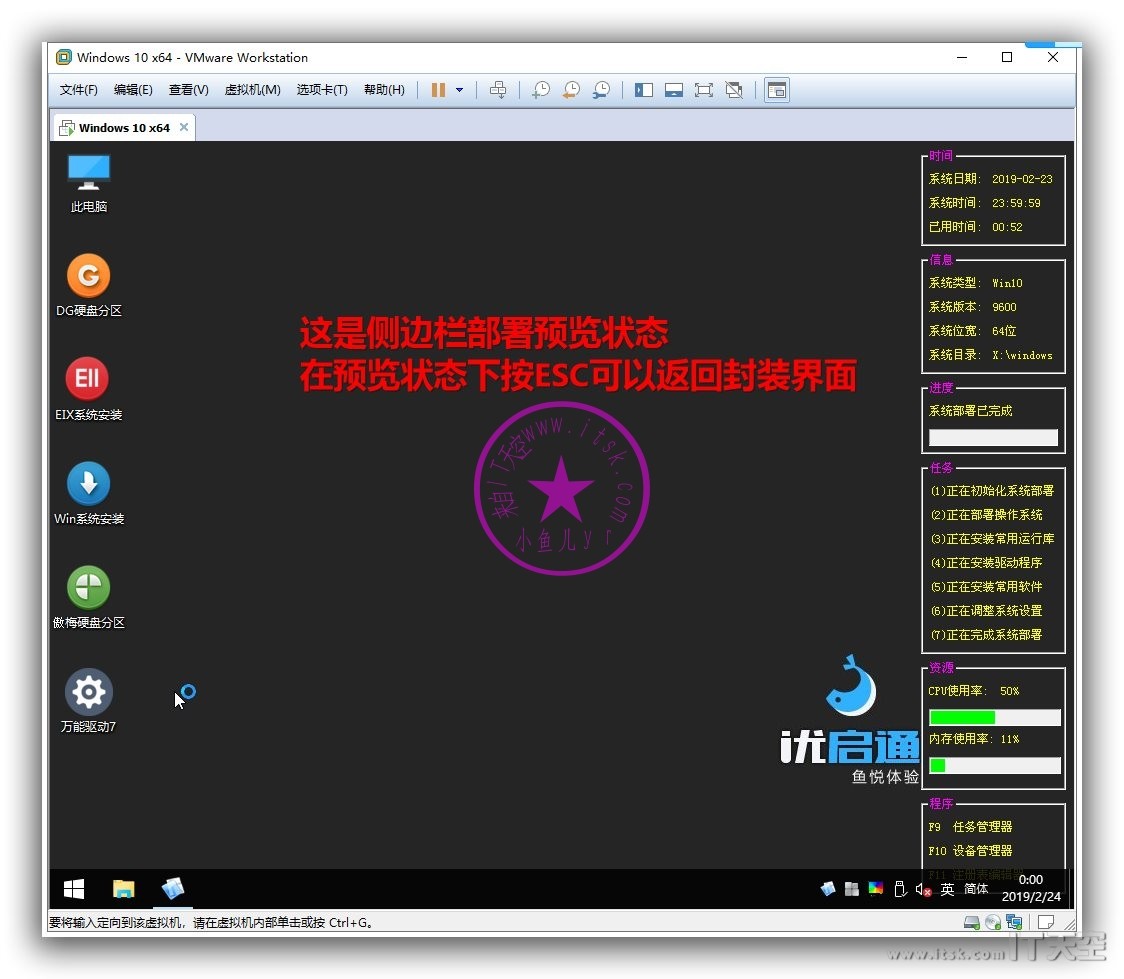
这一页默认设置
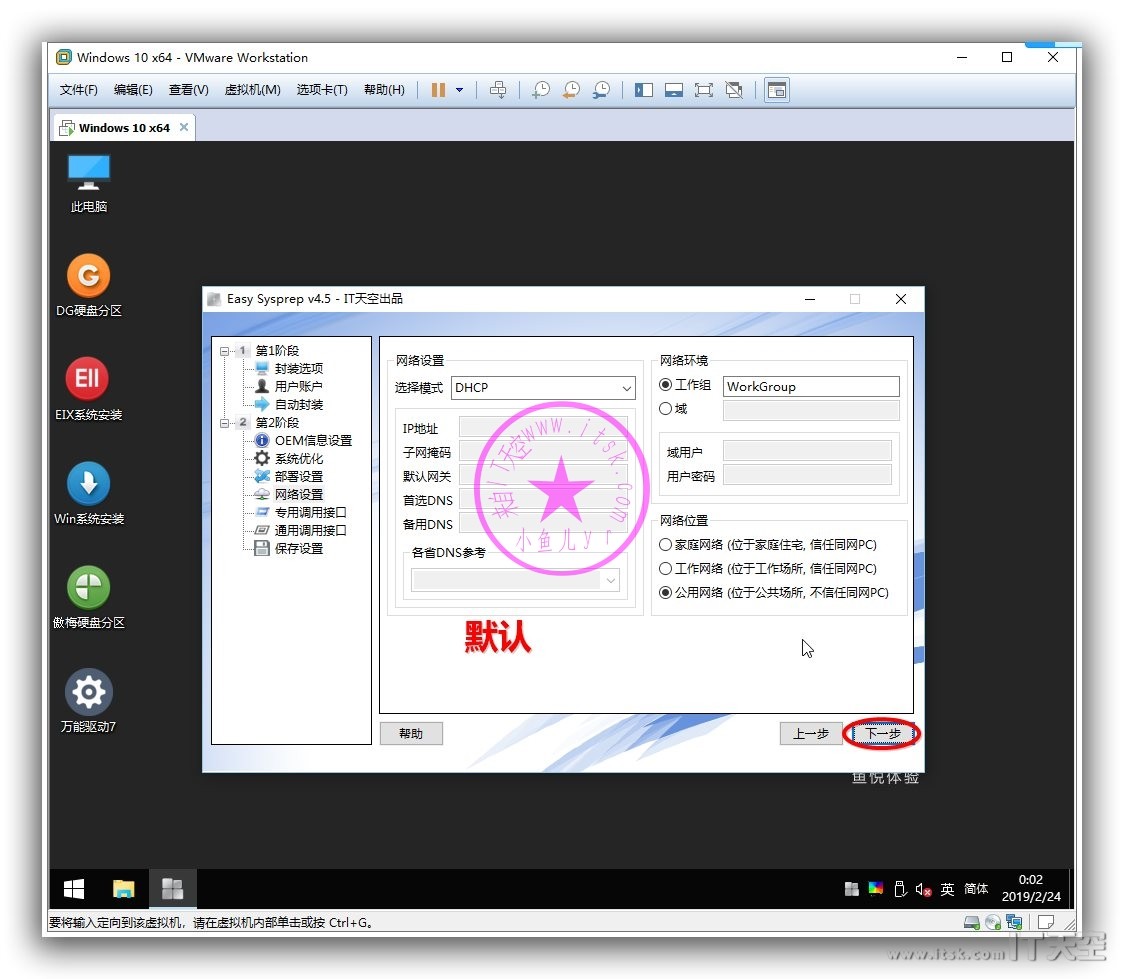
设置调用万能驱动,按照下图设置即可
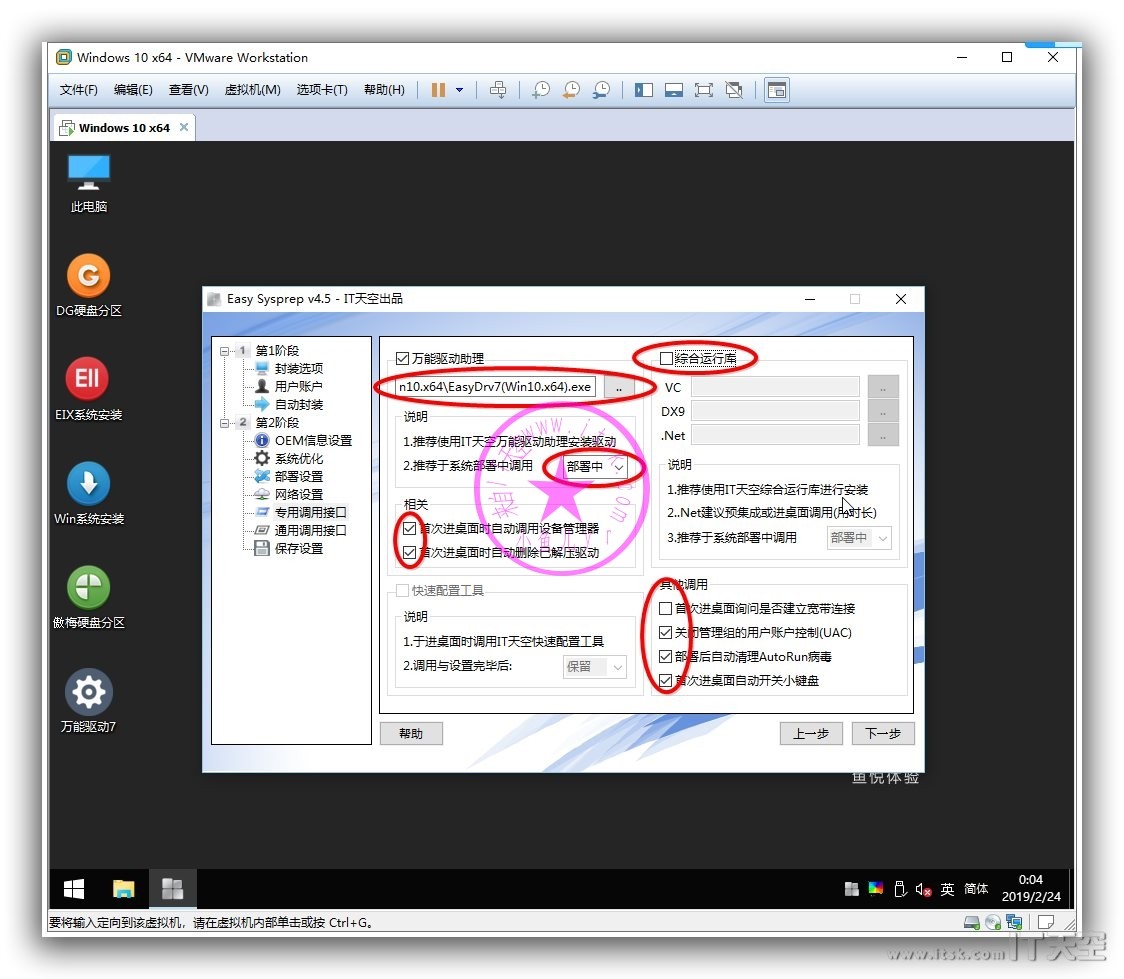
接下来的操作我重点说一下,有时候我们重装系统,部署系统到自解压文件运行的时候回报错,比如下图错误。这是由于原硬盘有相同的文件或文件夹,而这些文件或文件夹权限比较高,无法直接覆盖造成的。那么如何来避免这些问题呢,其实很简单,就是在部署前提前清除这些权限比较高的自解压文件将要解压的同名文件夹即可。下面具体讲一下操作步骤。
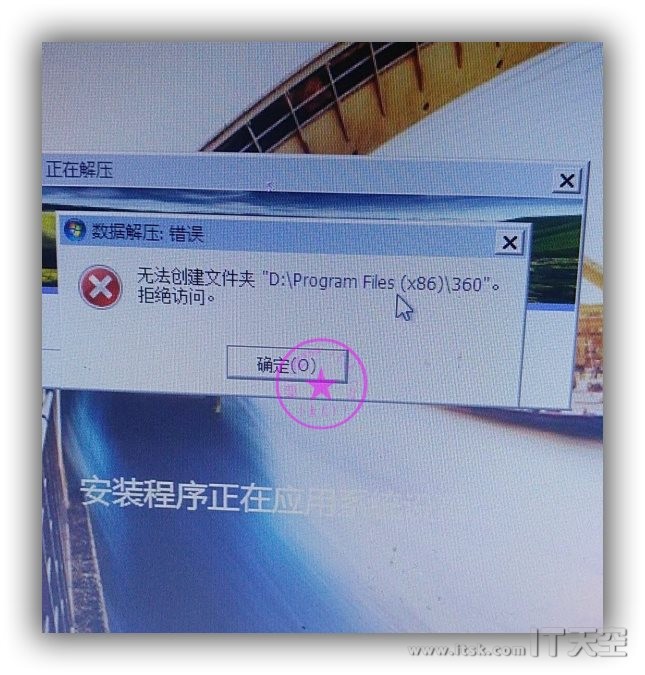
按照下图添加在部署前删除目录操作,删除部分权限比较高的自解压文件将要解压的同名文件夹。这里我们只需要在部署前删除Program Files (x86)里的几个安装文件夹即可。
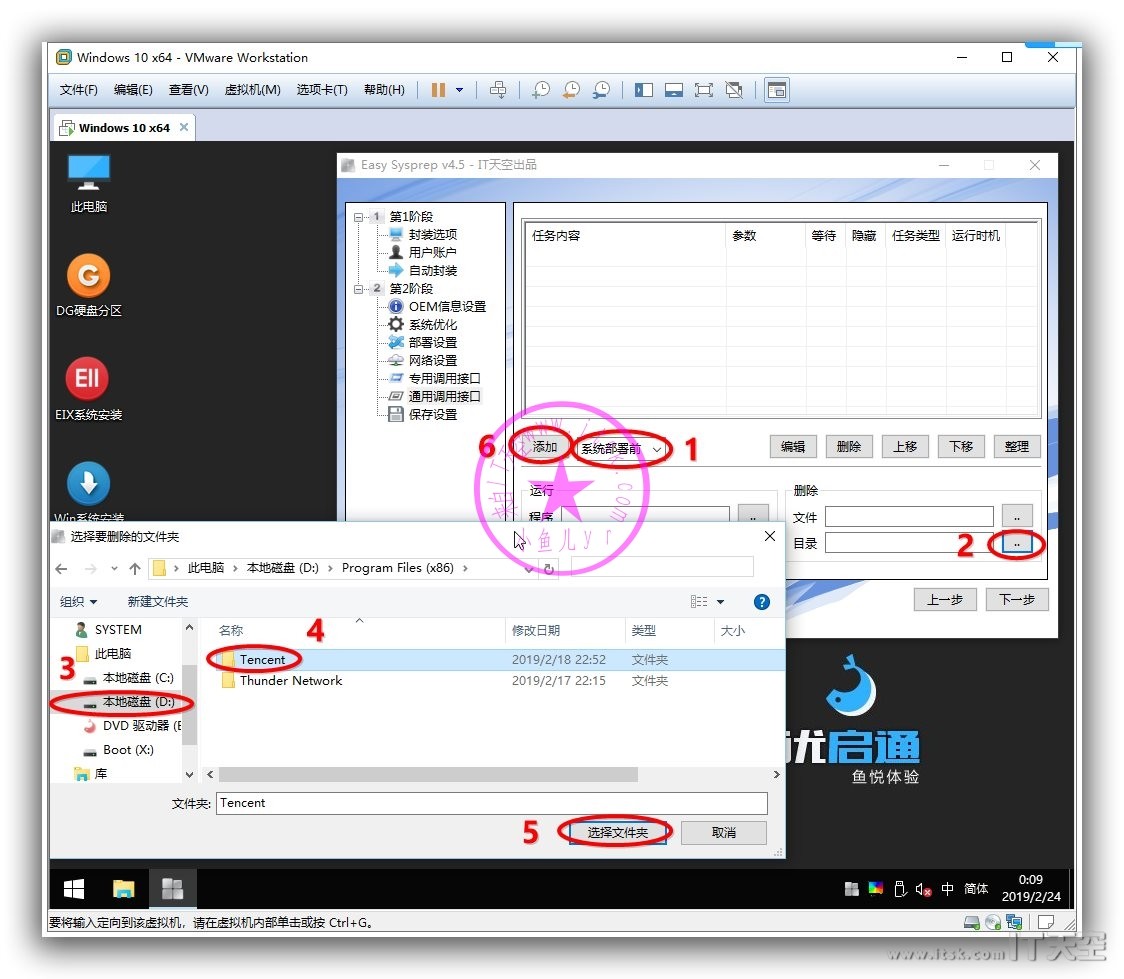
然后添加自解压文件,执行时机是部署中
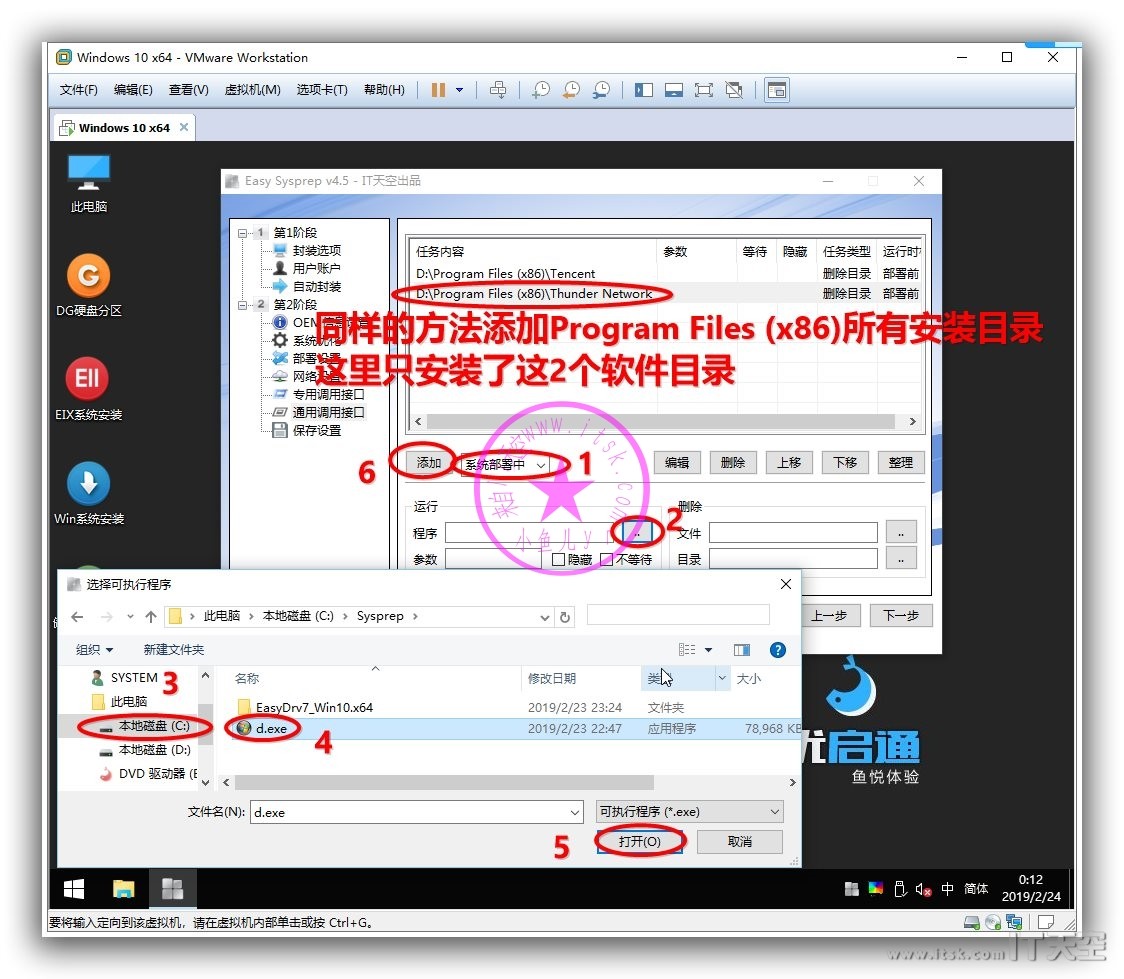
接下来是鸡火设置,由于论坛规定,我什么也不讲,你们自己看图去领悟。
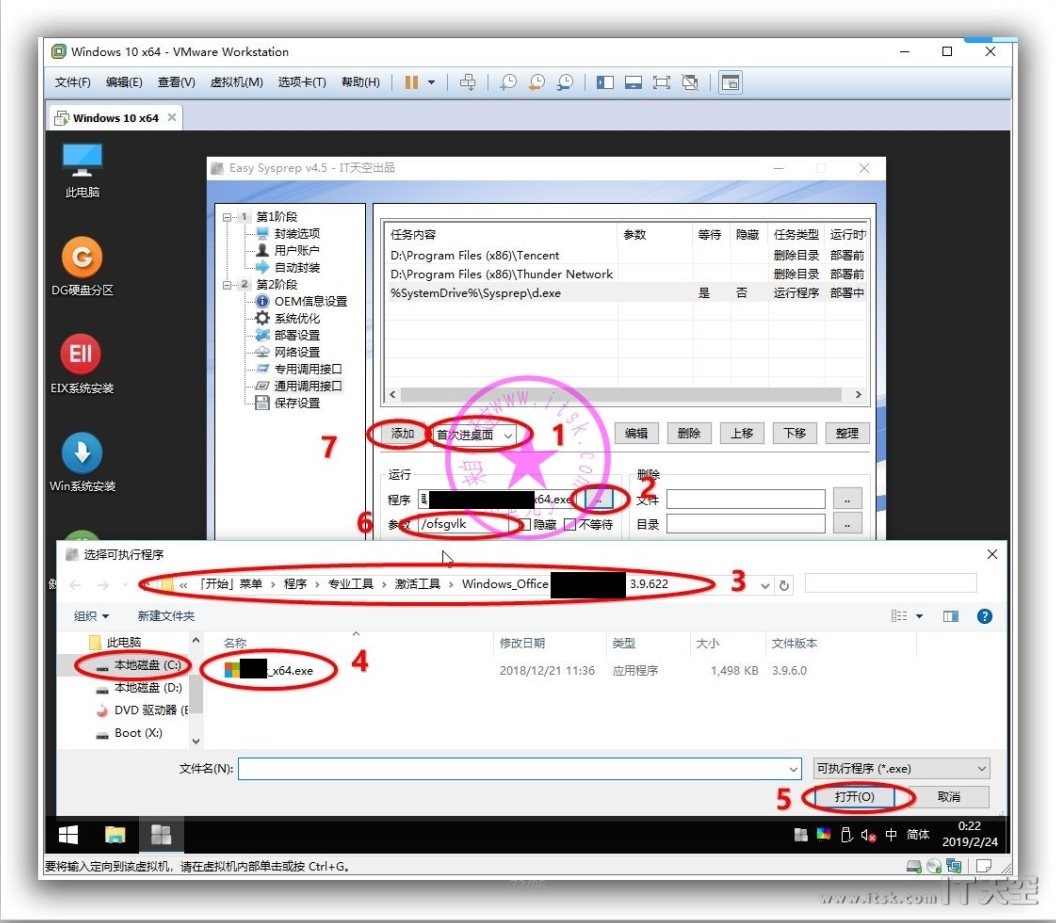
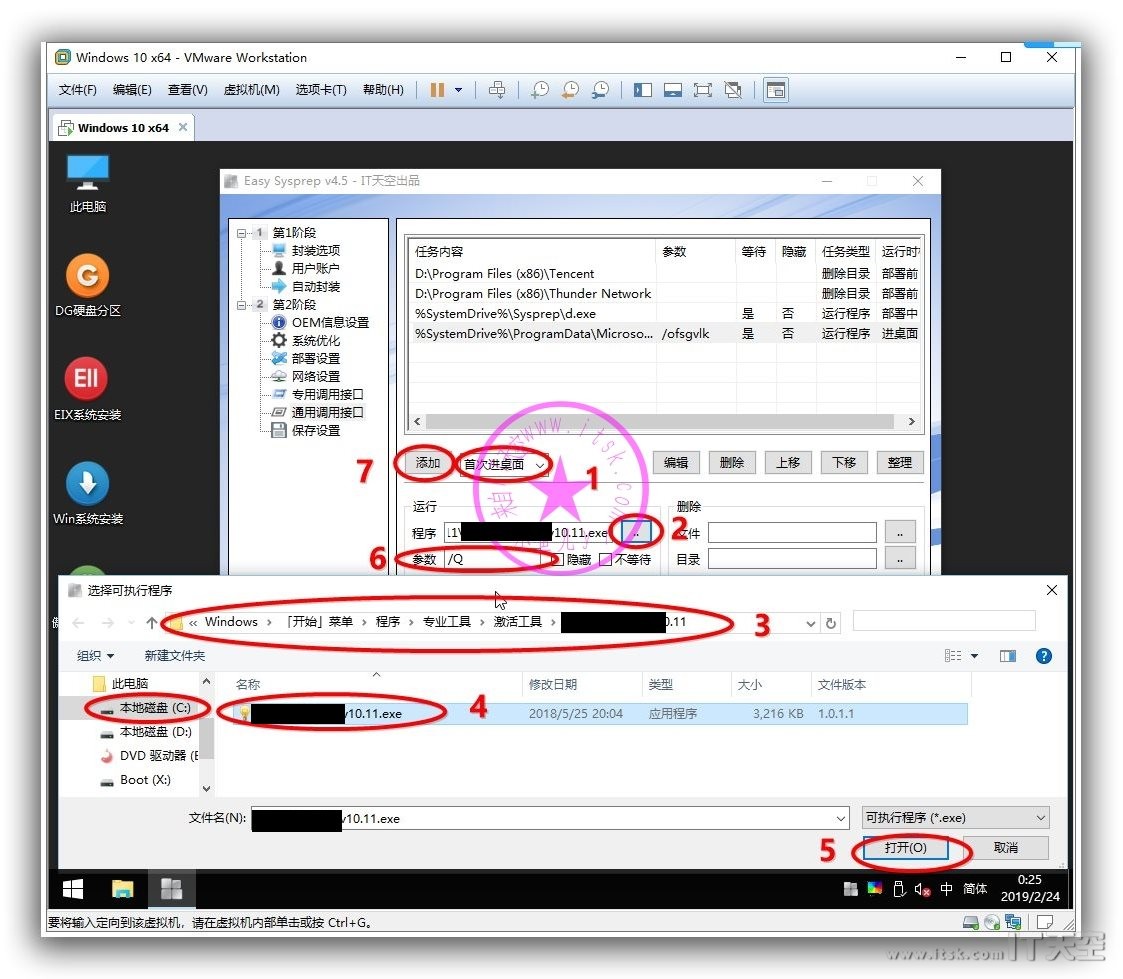
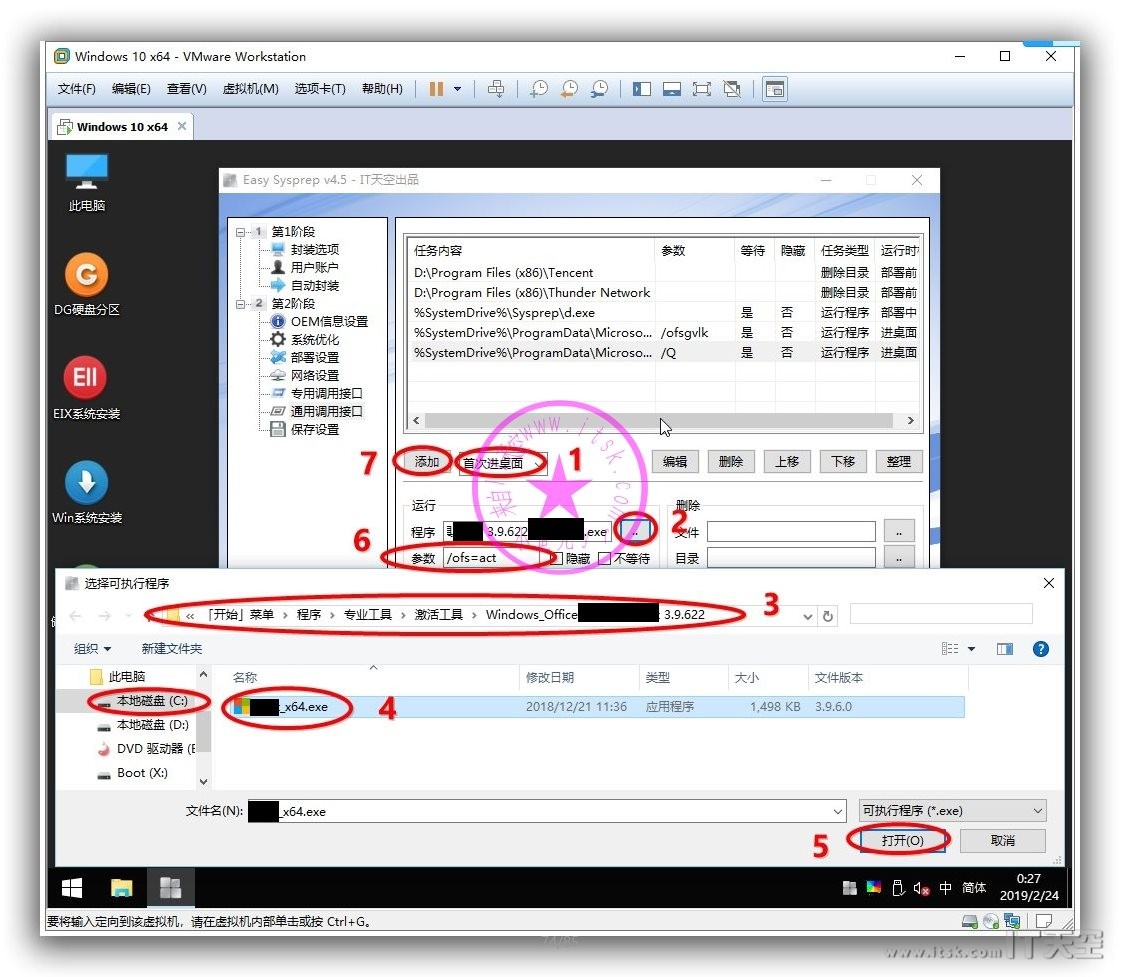
设置完毕,点下一步
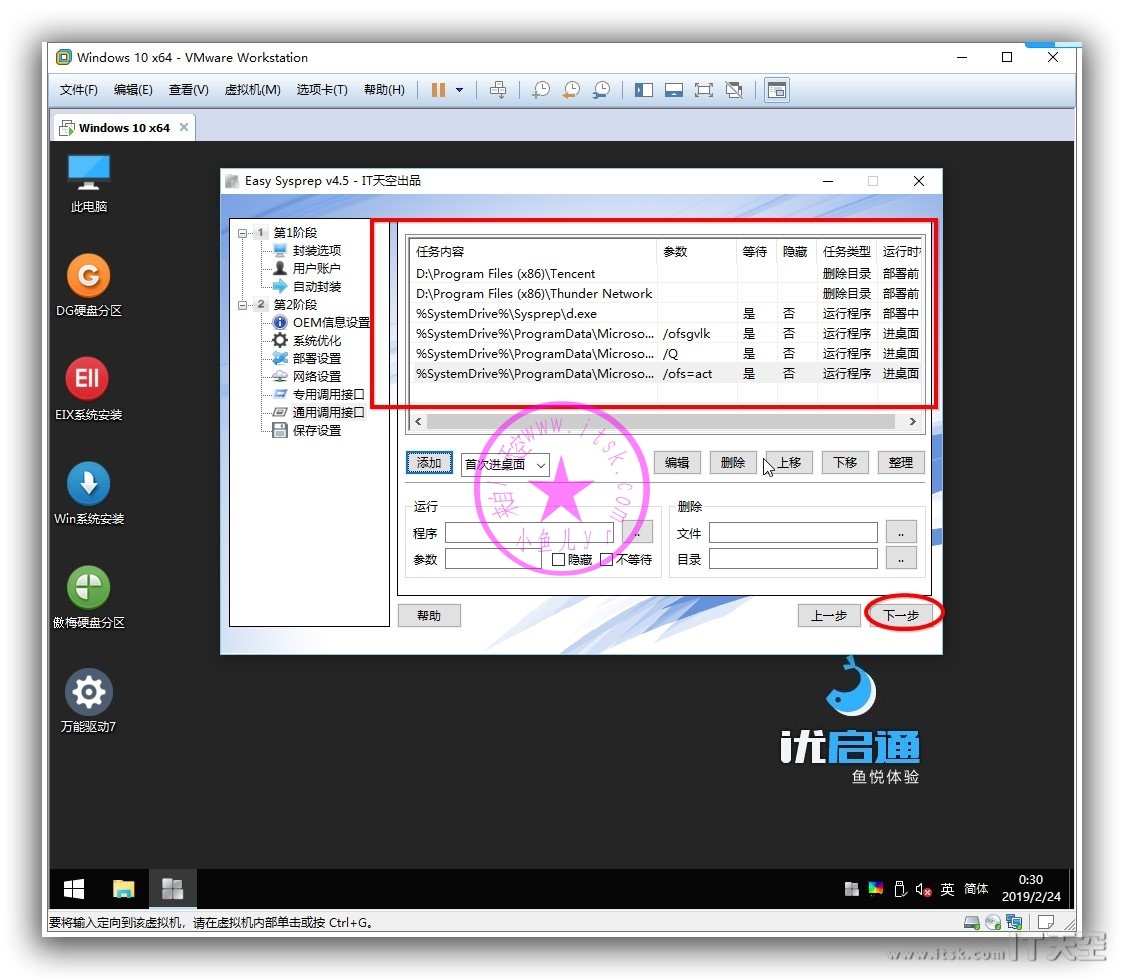
确认无误就点完成吧
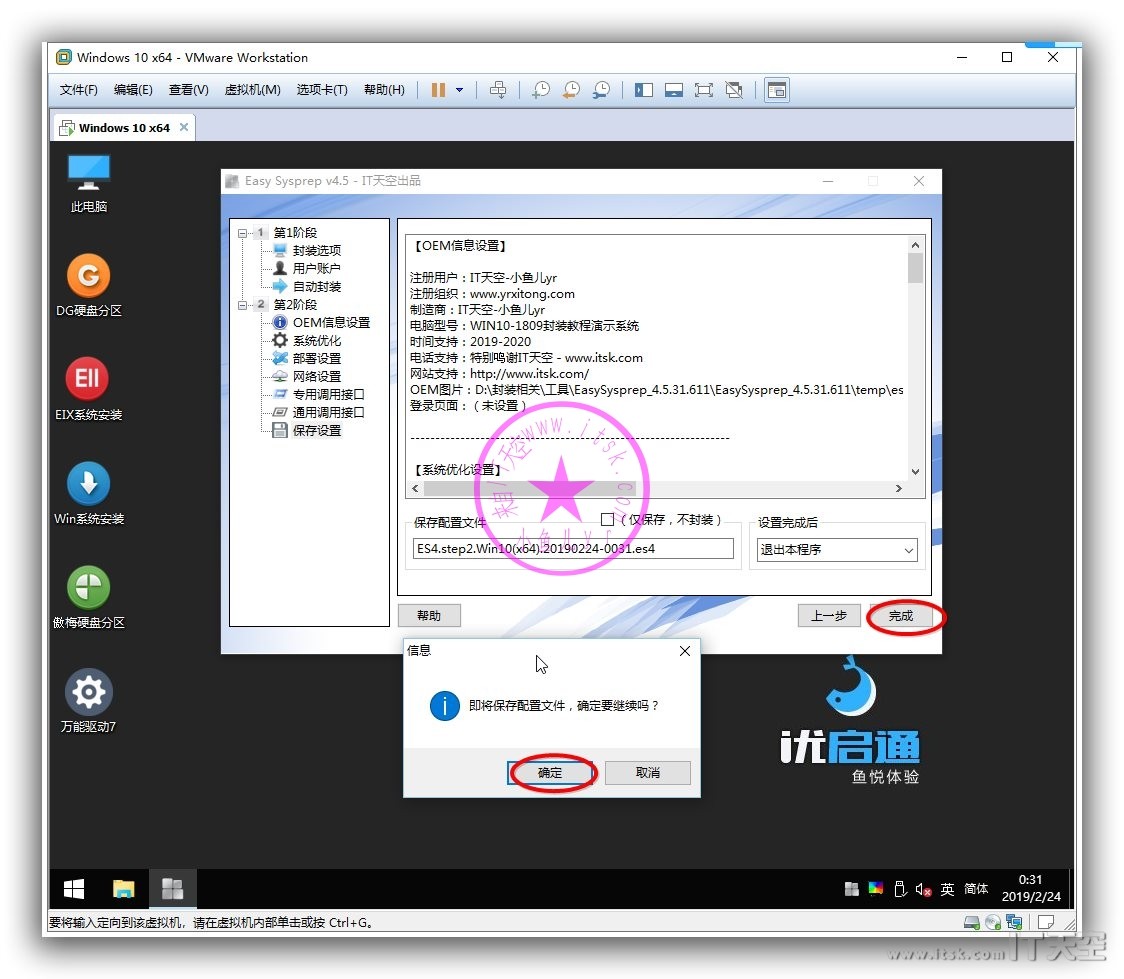
10.还原系统个性设置和默认应用关联
封装工具运行结束后我们最后需要进行一下系统个性设置还原和默认应用关联还原操作,如下图打开封装辅助工具,进行系统个性设置还原。
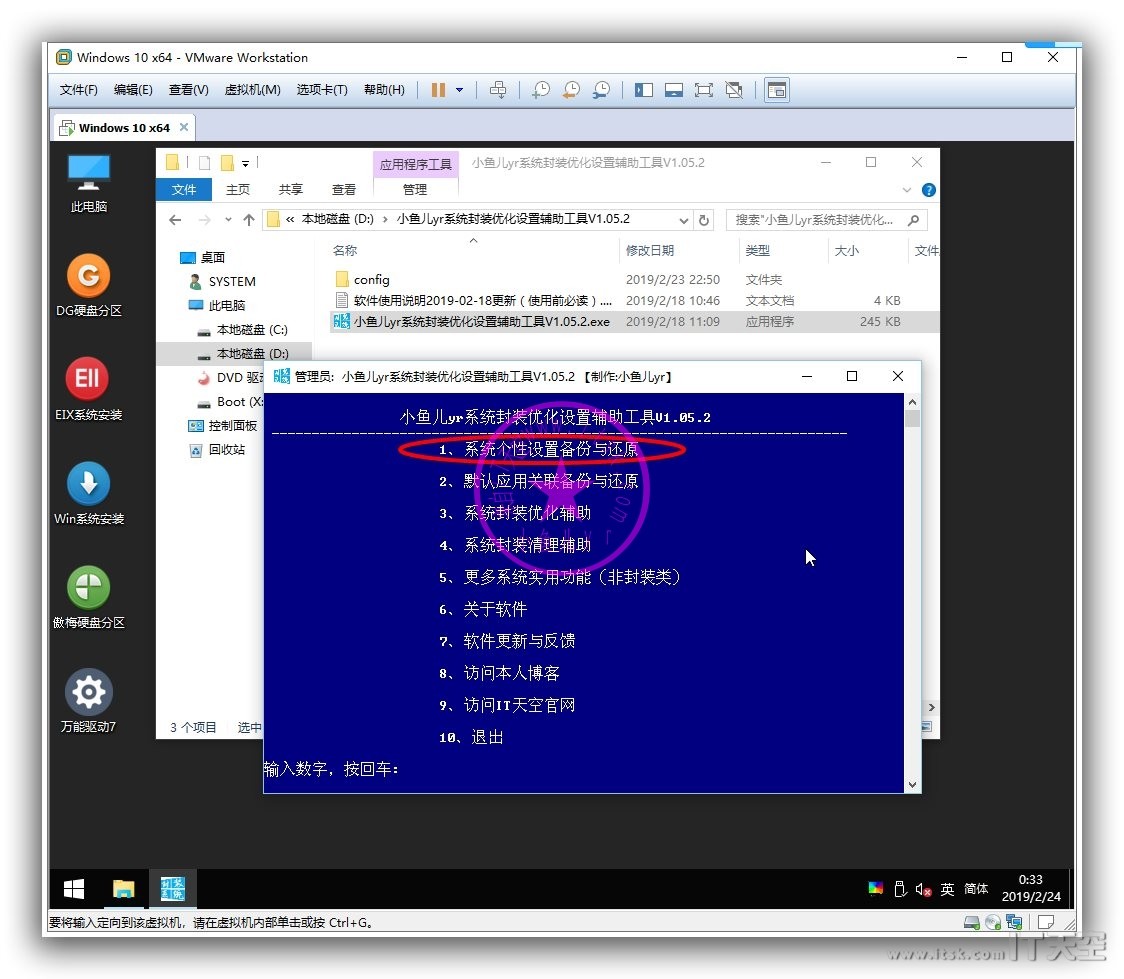
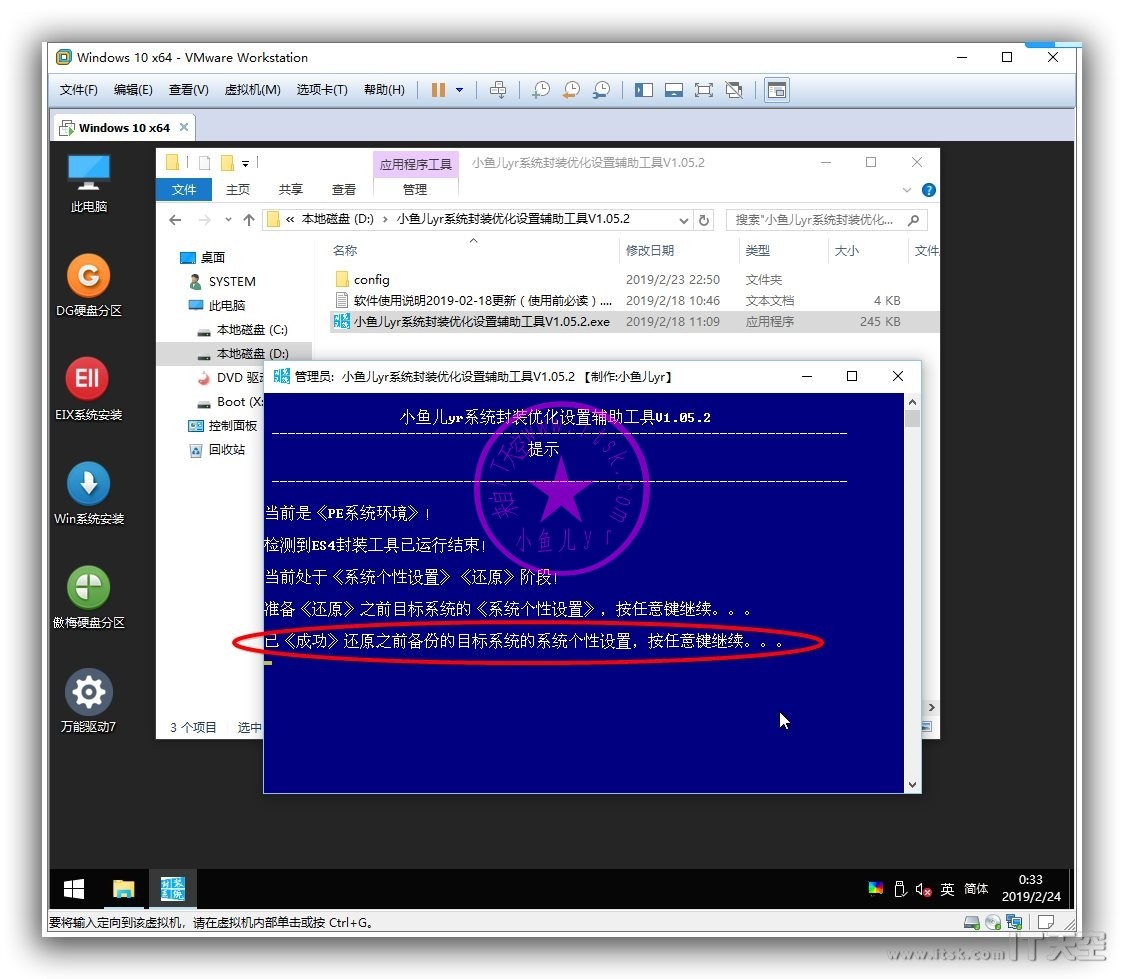
按照下图操作进行默认应用关联还原
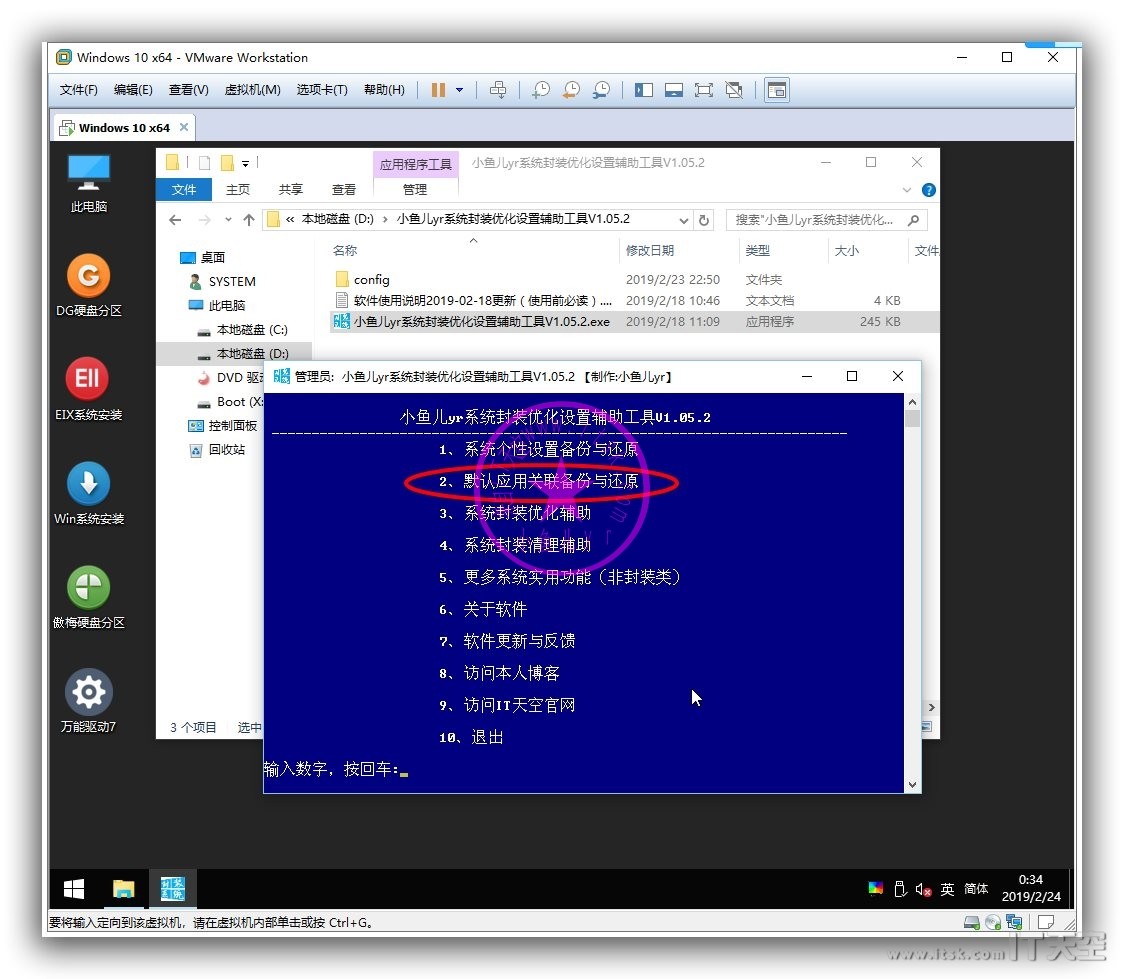
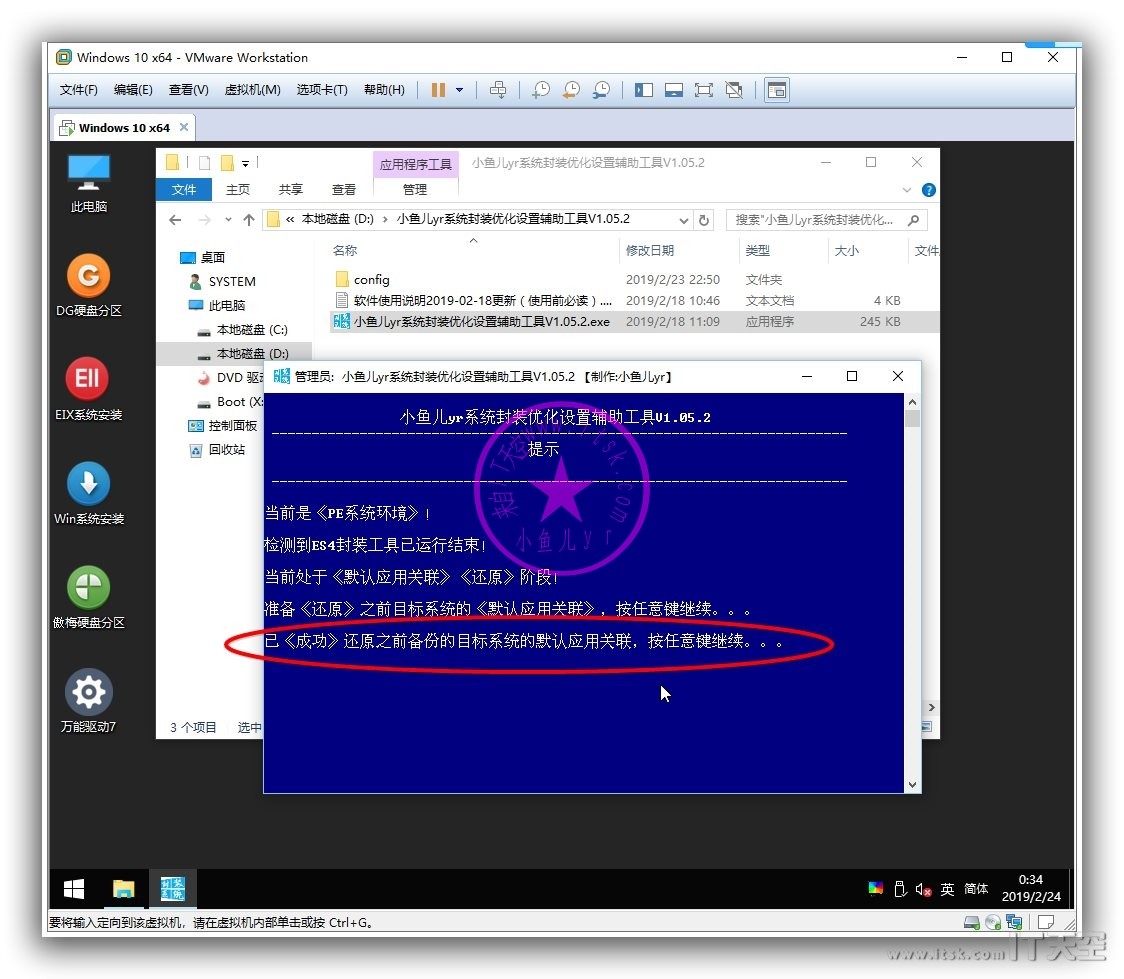
11.最终打包保存系统镜像成品文件
至此,所有的封装操作已完成,接下来我们就把封装好的系统打包成我们期待已久的系统镜像,至于打包成什么格式的镜像,看自己需求。不推荐GHO,一般选ESD或者WIM,ESD体积小,但是打包太耗时了,推荐WIM。如下图操作打包成系统镜像即可。
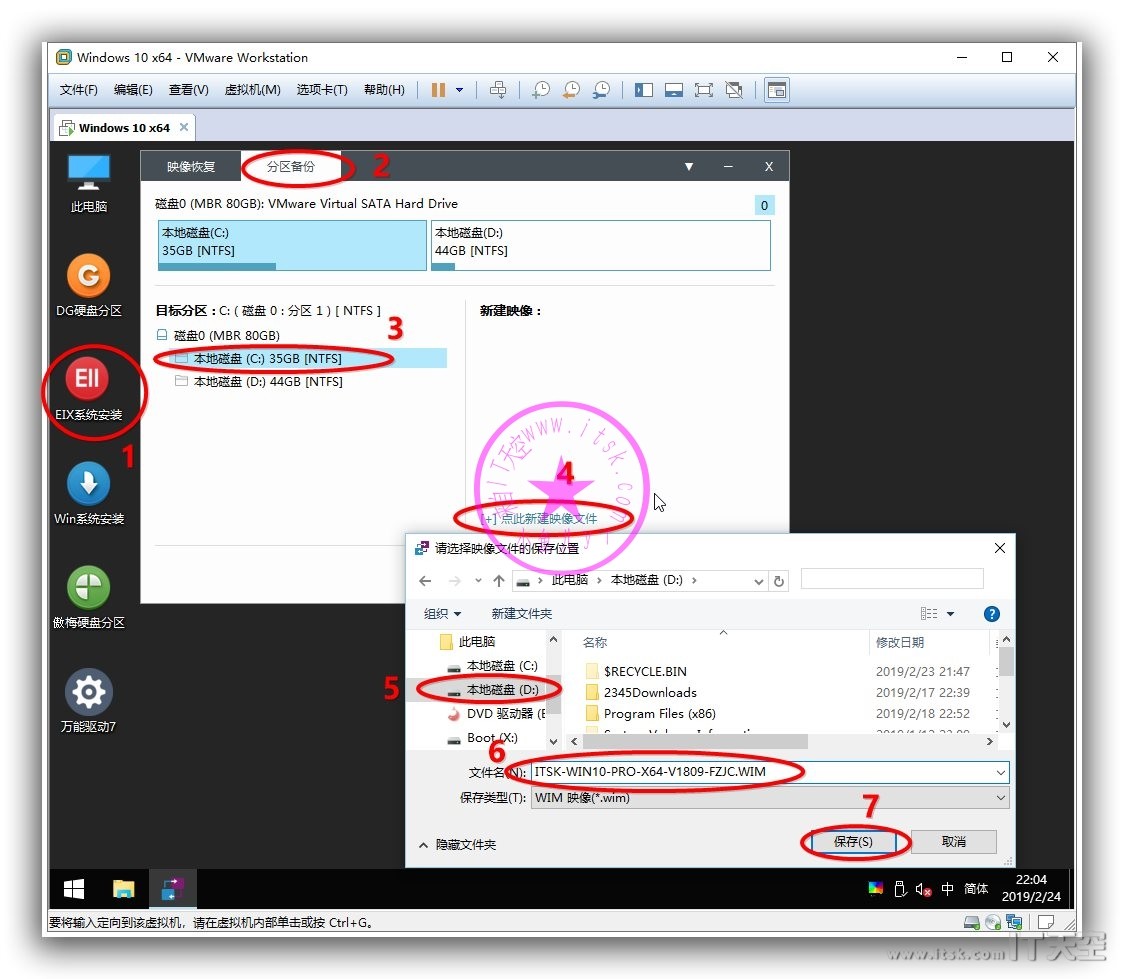
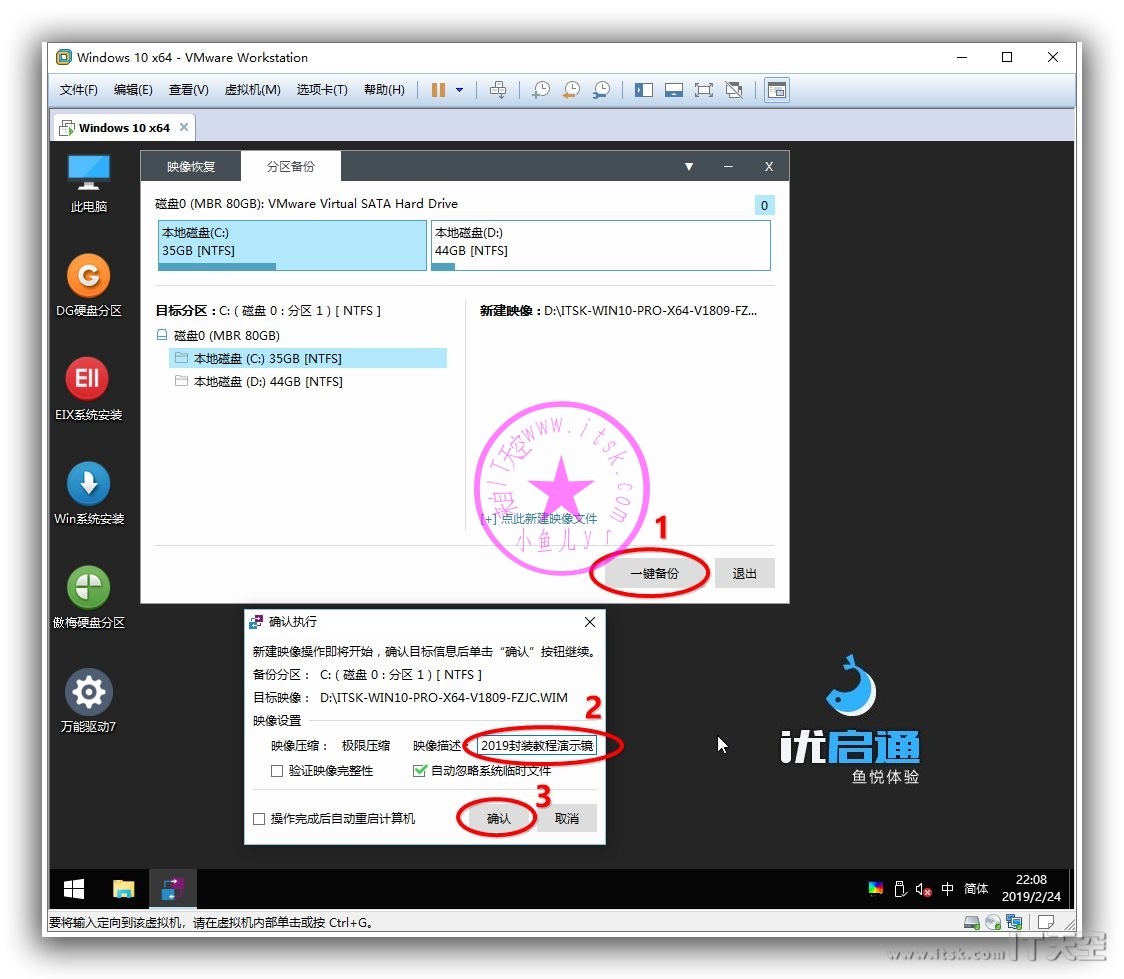
也是用磁盘映射的方式把我们打包好的系统镜像复制出来,装进U盘里,拿去装一个属于自己个性化的系统吧~
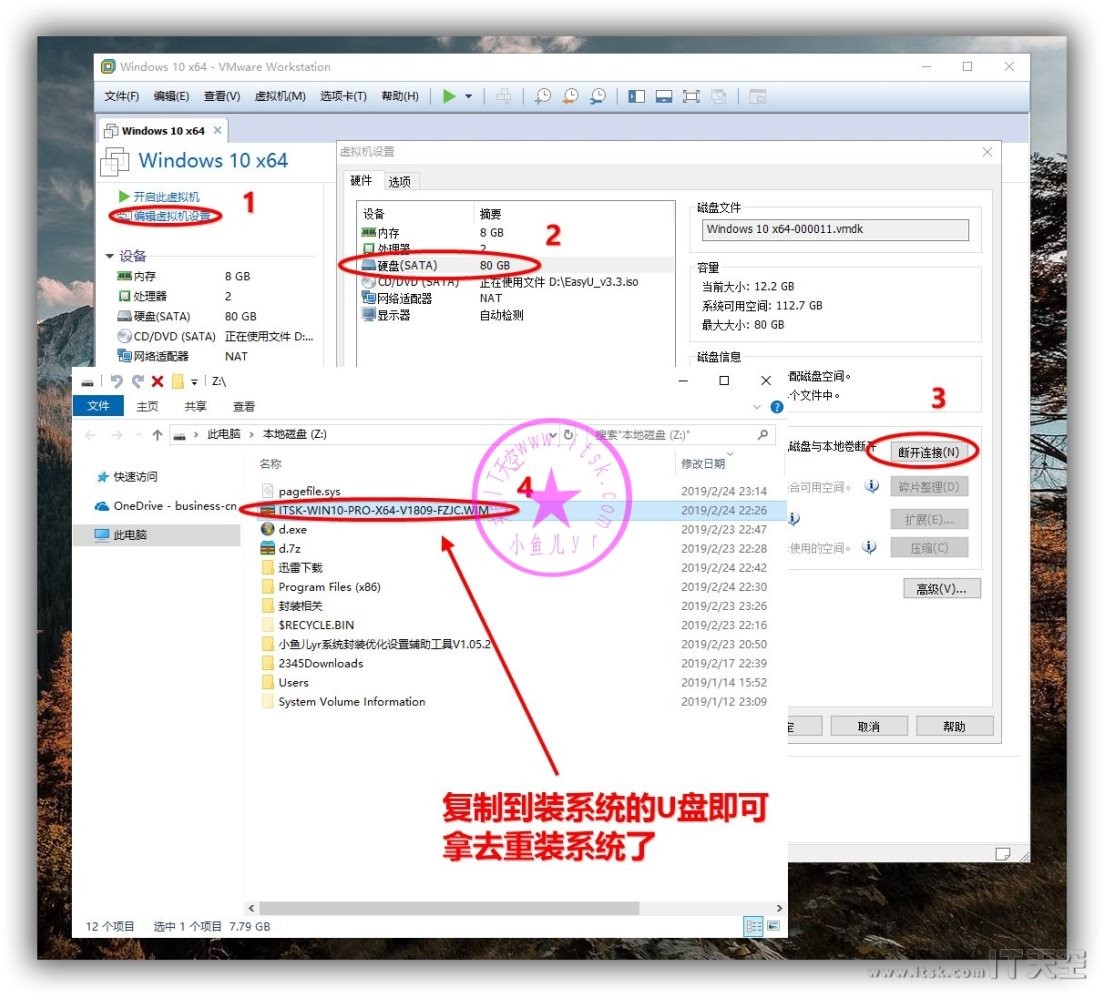
欢乐的时光总是过的很快,又到了和大家说再见的时候啦,欢迎大家明年继续观看我的教程,暂时还没想好明年写什么,你们可以给我建议,目前我一直在等S大的ES5,希望S大在不久将来给我们带来好消息,我们一直支持你!最后希望IT天空越办越好,人气越来越高。支持IT天空,不只是说说而已。